windows7家庭版怎么恢复出厂设置 windows7家庭版系统恢复出厂设置在哪里
更新时间:2024-01-31 16:30:37作者:runxin
在长时间使用windows7家庭版系统的过程中,很多用户也难免会出现不正当的操作而导致电脑运行故障的情况,这时可以通过windows7系统自带恢复出厂设置功能来进行尝试修复,可是windows7家庭版系统恢复出厂设置在哪里呢?今天小编就给大家带来windows7家庭版怎么恢复出厂设置详细步骤。
具体方法如下:
方法一:进入控制面板进行系统还原
1、打开开始菜单栏,选择“控制面板”。
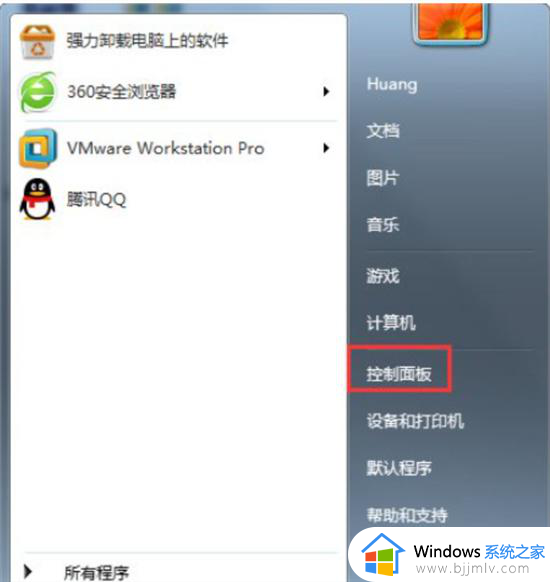
2、在控制面板内,点击“系统”。
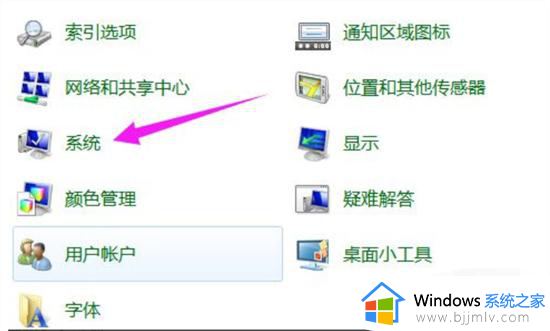
3、点击“系统保护”。
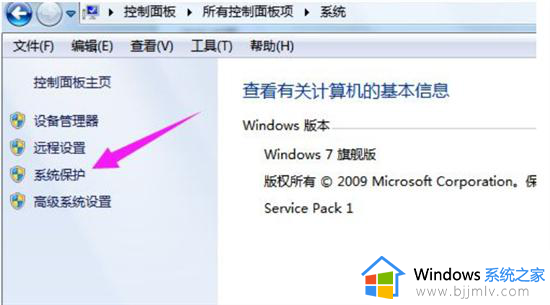
4、再点击“系统还原”。
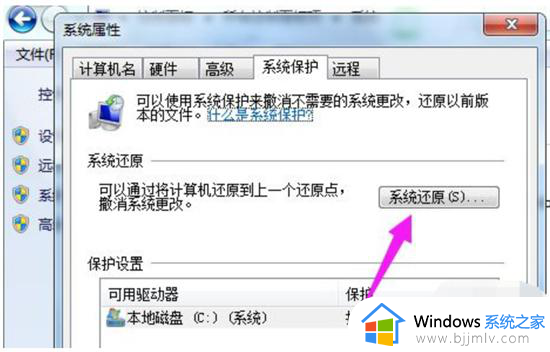
5、还原点一般默认都是出厂设置,点击“下一步”。
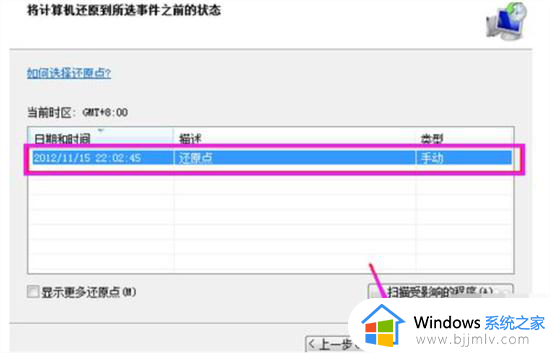
6、点击“还原”,系统就会进入恢复出厂设置流程。
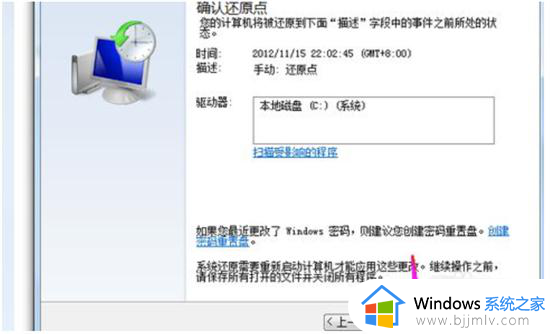
方法二:使用命令进行系统还原
1、在键盘上同时按下“win”键和“R”键打开运行。
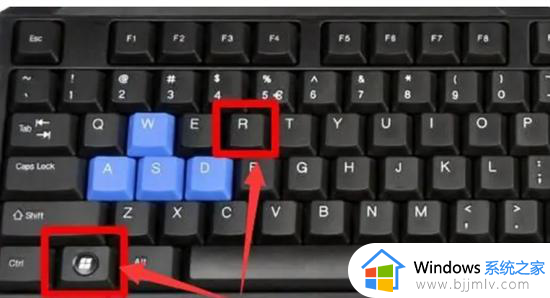
2、输入“sysprep”命令后点击确定。
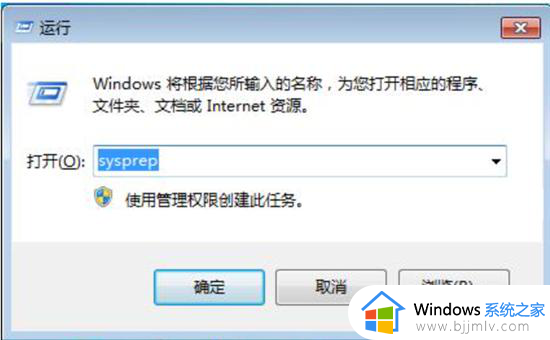
3、双击其中的“sysprep.exe”。
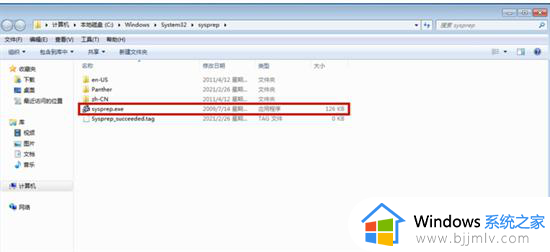
4、选择“进入系统全新体验(OOBE)”,同时选中下方的“通用”复选框。再选择“关机选项”为“重新启动”,单击“确定”。等待系统完成恢复出厂设置即可。
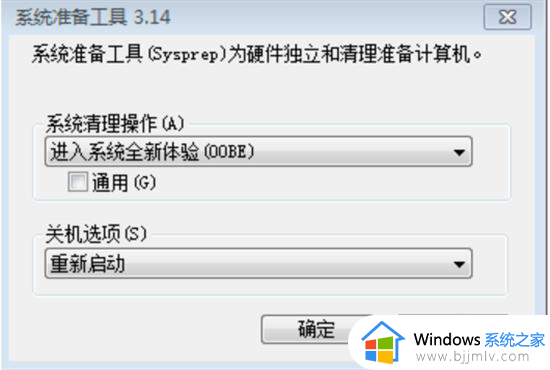
上述就是小编给大家介绍的windows7家庭版怎么恢复出厂设置详细步骤了,如果有不了解的用户就可以按照小编的方法来进行操作了,相信是可以帮助到一些新用户的。
windows7家庭版怎么恢复出厂设置 windows7家庭版系统恢复出厂设置在哪里相关教程
- windows7专业版怎么恢复出厂设置 windows7专业版恢复出厂设置教程
- windows7电脑如何恢复出厂设置 windows7电脑恢复出厂设置的方法
- windows7怎么恢复到出厂设置 如何将windows7恢复出厂设置
- windows7怎么强制恢复出厂设置 windows7强制恢复出厂设置方法
- win7怎么恢复电脑系统出厂设置 电脑win7怎样恢复出厂设置
- win7强制恢复出厂设置教程 win7系统如何强制恢复出厂设置
- win7恢复出厂设置后无法进入系统怎么办 windows7怎么恢复出厂设置后进不去如何解决
- 联想笔记本win7系统恢复出厂设置在哪里 win7联想笔记本怎么恢复出厂设置
- windows7怎么格式化电脑恢复出厂设置 电脑如何格式化恢复出厂设置windows7
- 联想笔记本电脑windows7如何恢复出厂设置 联想笔记本windows7恢复出厂设置步骤图解
- win7可以安装office2019吗 win7安装office2019的方法
- win7蓝屏0x000000be解决教程 win7系统蓝屏0x000000be怎么解决
- win7开机脱机状态怎么解除 win7开机提示脱机工作处理方法
- win7将重置所有网络设置教程 win7电脑重置网络设置在哪里
- win7谷歌浏览器字体发虚怎么办 win7谷歌浏览器字体很模糊修复方法
- win7工作组看不到其他计算机怎么办 win7看不到工作组计算机解决方法
win7系统教程推荐
- 1 win7可以安装office2019吗 win7安装office2019的方法
- 2 win7工作组看不到其他计算机怎么办 win7看不到工作组计算机解决方法
- 3 win7扫雷在哪 win7系统扫雷怎么弄出来
- 4 win7没有与之关联程序来执行该操作怎么回事 win7打开文件提示没有与之关联的程序来执行操作如何解决
- 5 win7旗舰版无法安装net4.0怎么解决 win7旗舰版无法安装net4.0如何处理
- 6 win7没有亮度调节选项怎么回事 win7系统调节亮度功能消失如何恢复
- 7 win7流氓软件删除又自动恢复怎么办 win7流浪软件删除又恢复了如何解决
- 8 win7点关机后电脑自动重启怎么回事 win7电脑关机了又自动重启如何解决
- 9 win7电脑关机一直卡在关机界面怎么办 win7关机卡死在正在关机界面修复方法
- 10 win7电脑无法自动校准时间怎么办 win7系统不能同步更新时间解决方法
win7系统推荐
- 1 萝卜家园ghost win7 64位最新旗舰版下载v2024.05
- 2 雨林木风ghost win7 64位纯净稳定版下载v2024.05
- 3 雨林木风ghost win7精简版极速精简版下载v2024.05
- 4 技术员联盟ghost win7 64位专业安装版下载v2024.05
- 5 系统之家ghost win7 64位原版旗舰版镜像下载v2024.05
- 6 电脑公司ghost win7 32位免激活纯净版下载v2024.05
- 7 东芝笔记本ghost win7 64位免费纯净版下载v2024.05
- 8 风林火山ghost win7 64位优化安全版下载v2024.05
- 9 雨林木风ghost win7 32位优化家庭版下载v2024.05
- 10 华硕笔记本ghost win7 64位装机纯净版下载v2024.04