windows7专业版怎么恢复出厂设置 windows7专业版恢复出厂设置教程
更新时间:2023-09-24 13:48:00作者:runxin
在长时间操作windows7系统的时候,难免有些用户没有定期清理定案垃圾文件,导致内存不足的情况出现,因此我们可以选择将windows7系统恢复出厂设置,还原系统到出厂前的状态来运行,那么windows7专业版怎么恢复出厂设置呢?这里小编就给大家分享一篇windows7专业版恢复出厂设置教程。
具体方法:
方法一、
1、首先我们打开桌面上的计算机。
2、接着我们点击打开控制面板。
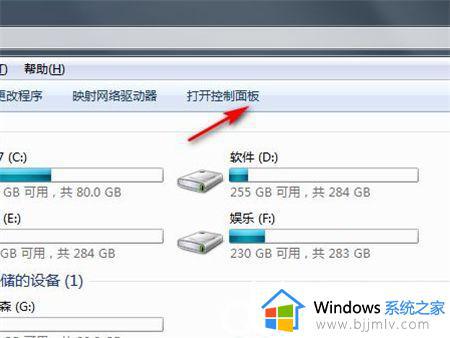
3、在控制面板里我们点击系统和安全。

4、然后点击备份你的计算机。
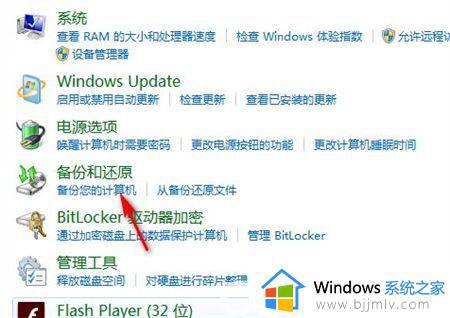
5、在备份计算机中点击恢复系统设置或计算机。

6、最后打开系统还原即可。
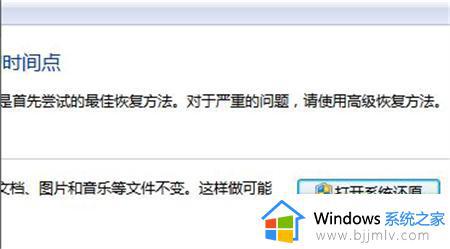
方法二、
1、首先我们打开电脑找到“计算机”点击打开。

2、进入页面然后我们点击“Windows7(C:)”打开C盘。
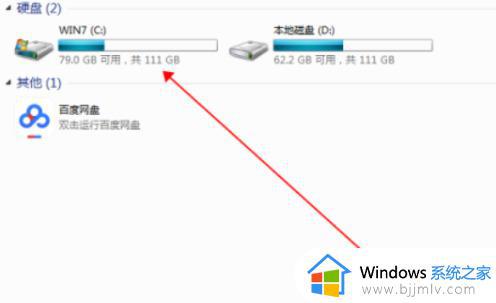
3、我们在C盘界面找到Windows7并点击打开。
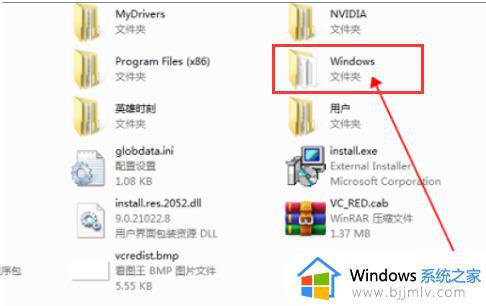
4、进入到Win7文件夹中找到并双击“System32”打开文件夹。
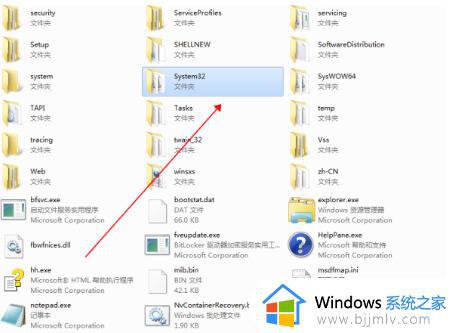
5、然后在“System32”文件夹里打开找到并双击“sysprep”。
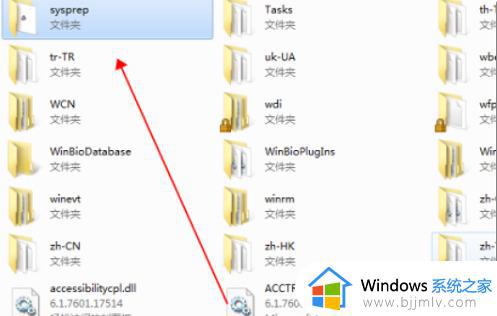
6、最后我们在“Sysprep”文件夹找到并双击“sysprep.exe”。
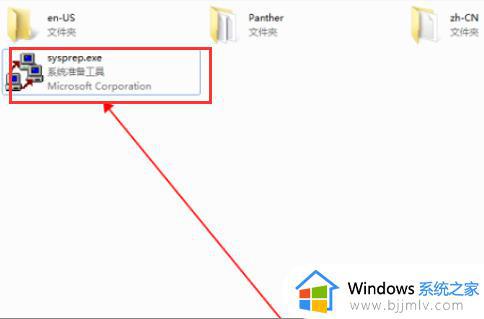
7、我们双击打开它,在弹出的窗口点击“确定”,这样Windows7恢复出厂设置的问题就解决了。
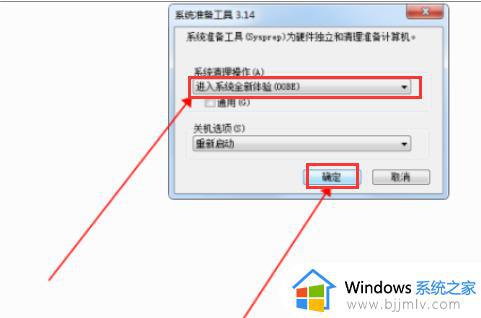
本文就是小编给大家介绍的关于windows7专业版恢复出厂设置教程了,有遇到过相同问题的用户就可以根据小编的步骤进行操作了,希望能够对大家有所帮助。
windows7专业版怎么恢复出厂设置 windows7专业版恢复出厂设置教程相关教程
- windows7电脑如何恢复出厂设置 windows7电脑恢复出厂设置的方法
- windows7怎么恢复到出厂设置 如何将windows7恢复出厂设置
- windows7怎么强制恢复出厂设置 windows7强制恢复出厂设置方法
- win7如何恢复电脑出厂设置 win7恢复电脑出厂设置教程
- win7强制恢复出厂设置教程 win7系统如何强制恢复出厂设置
- 电脑怎么恢复出厂设置win7 win7一键恢复电脑出厂设置教程
- windows7家庭版怎么恢复出厂设置 windows7家庭版系统恢复出厂设置在哪里
- windows7怎么格式化电脑恢复出厂设置 电脑如何格式化恢复出厂设置windows7
- 联想笔记本电脑windows7如何恢复出厂设置 联想笔记本windows7恢复出厂设置步骤图解
- windows7笔记本电脑怎么恢复出厂设置 windows7笔记本恢复出厂设置步骤如下
- win7修改默认保存位置方法 win7系统怎么更改默认存储位置
- win7流氓软件删除又自动恢复怎么办 win7流浪软件删除又恢复了如何解决
- win7中usb接口全部失灵怎么办 win7电脑usb接口没反应修复方法
- win7桌面开始菜单找不到怎么办 win7桌面图标开始菜单不见了处理方法
- win7电脑提示“存储空间不足,无法处理此命令”如何处理
- win7如何初始化网络设置 win7还原网络络设置初始化方法
win7系统教程推荐
- 1 win7流氓软件删除又自动恢复怎么办 win7流浪软件删除又恢复了如何解决
- 2 win7点关机后电脑自动重启怎么回事 win7电脑关机了又自动重启如何解决
- 3 win7电脑关机一直卡在关机界面怎么办 win7关机卡死在正在关机界面修复方法
- 4 win7电脑无法自动校准时间怎么办 win7系统不能同步更新时间解决方法
- 5 win7字体库在哪个文件夹 win7电脑字体库在什么位置
- 6 win7物理内存占用过高怎么解决 win7电脑物理内存占用过高如何处理
- 7 win7怎么找不到调整亮度选项 win7台式电脑找不到亮度设置图解
- 8 win7独立显卡怎么开启独?win7双显卡切换到独立显卡的方法
- 9 win7电脑右键一直转圈圈怎么回事 win7系统右键鼠标一直转圈无法使用如何处理
- 10 win7电脑如何测试麦克风 win7电脑如何检测麦克风有没有声音
win7系统推荐
- 1 系统之家ghost win7 64位原版旗舰版镜像下载v2024.05
- 2 电脑公司ghost win7 32位免激活纯净版下载v2024.05
- 3 东芝笔记本ghost win7 64位免费纯净版下载v2024.05
- 4 风林火山ghost win7 64位优化安全版下载v2024.05
- 5 雨林木风ghost win7 32位优化家庭版下载v2024.05
- 6 华硕笔记本ghost win7 64位装机纯净版下载v2024.04
- 7 大地系统ghost win7 32位官方最新版下载v2024.04
- 8 雨林木风ghost win7 32位精简装机版下载v2024.04
- 9 萝卜家园ghost win7 64位优化专业版下载v2024.04
- 10 系统之家ghost win7 64位稳定纯净版下载v2024.04