win11耳机插电脑没声音怎么办 win11电脑插耳机之后无声音修复方法
更新时间:2024-03-06 16:31:26作者:run
在使用win11系统时,有些用户可能会遇到耳机插入电脑后没有声音的问题,这种情况可能会给用户带来困扰,但是并不是无法解决的。那么win11耳机插电脑没声音怎么办呢?接下来我们将介绍win11电脑插耳机之后无声音修复方法。
具体方法如下:
方法一:
1. 在开始菜单中,打开设置。
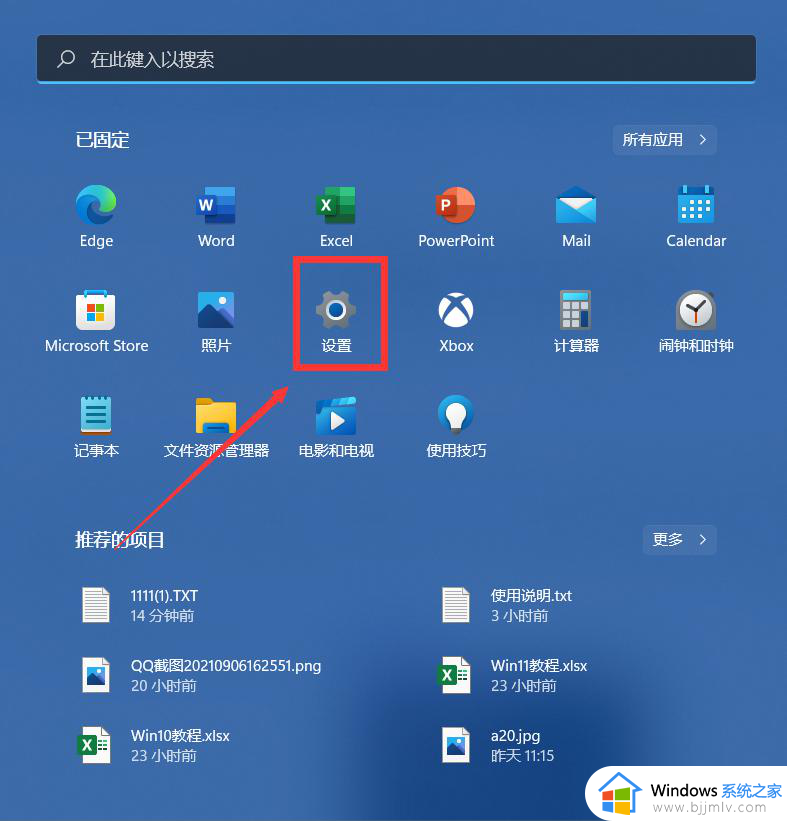
2. 进入后,点击系统-声音。
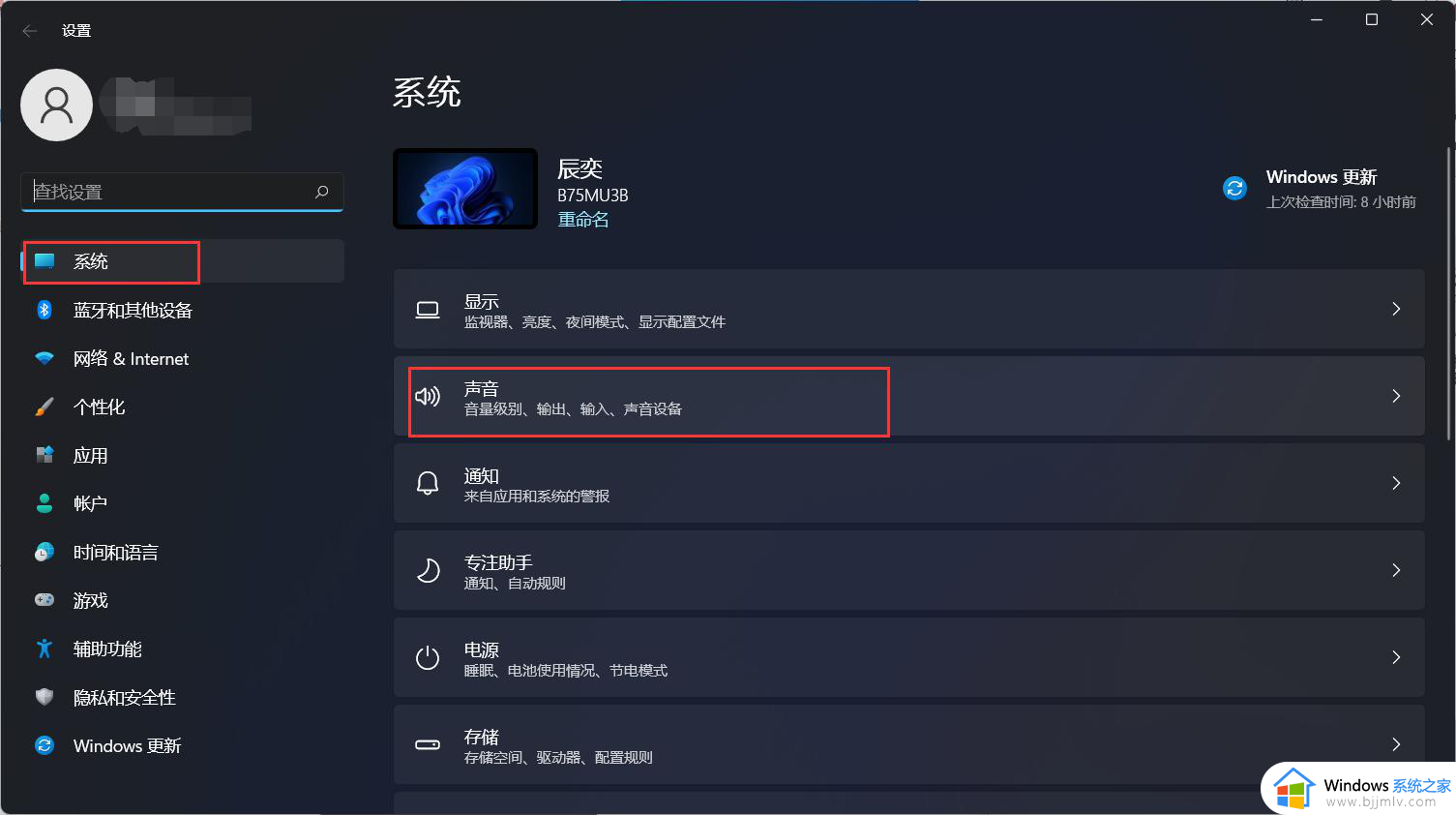
3. 进入后,选择我们的声音输出设备即可。
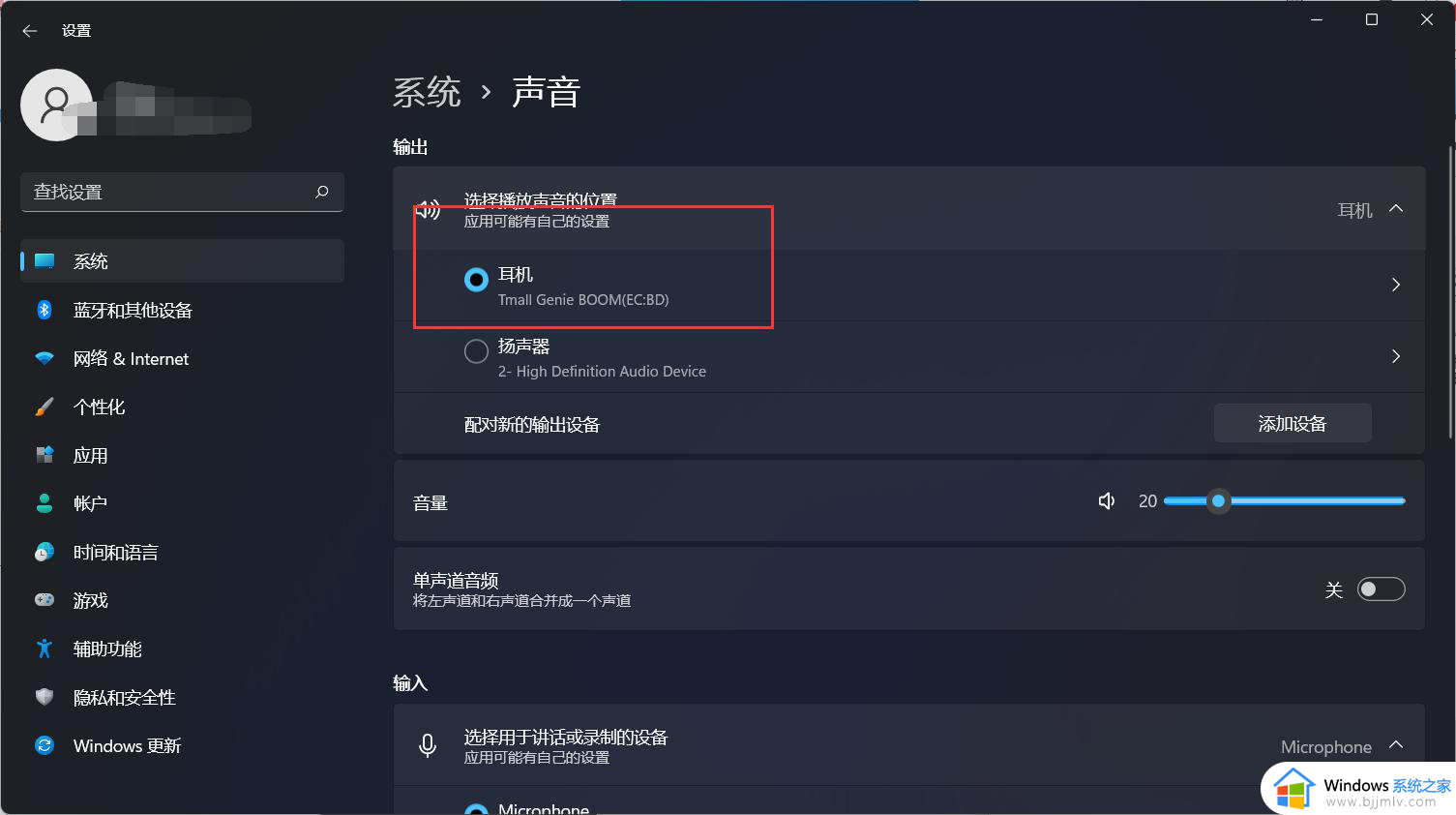
方法二:
1. 在开始菜单上搜索控制面板,打开控制面板。
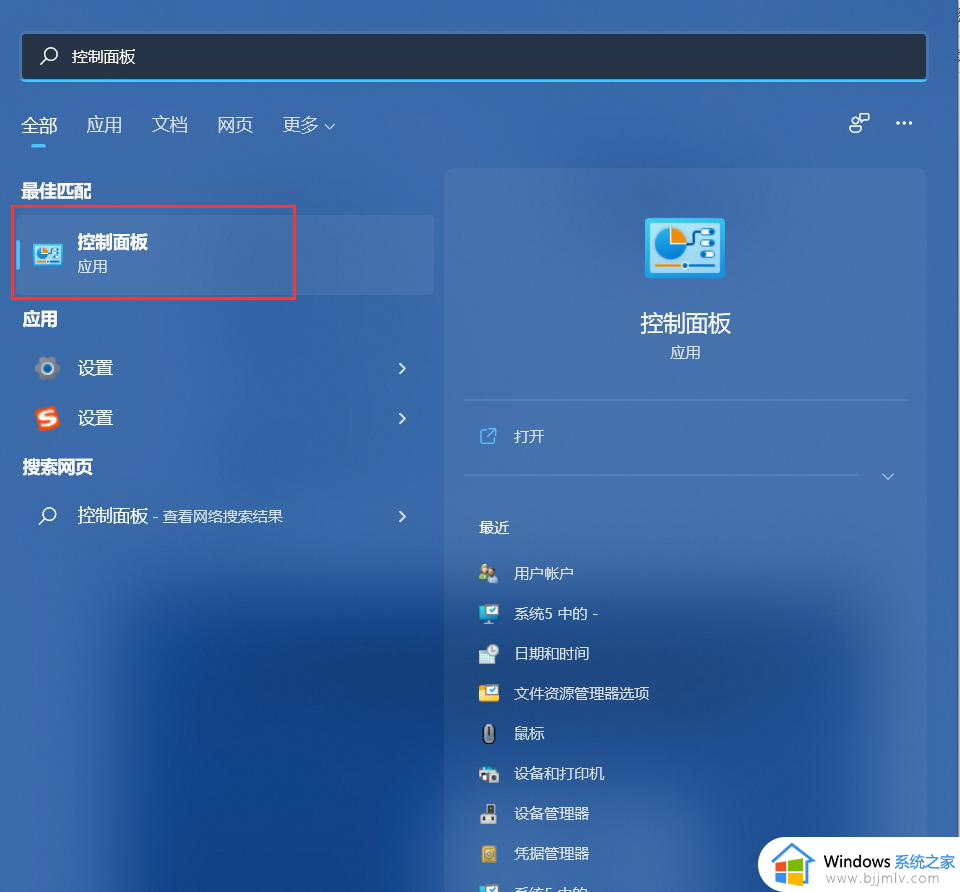
2. 将控制面板的查看方式修改为“大图标”,在下面点击:Realtek高清晰声频管理器(差不多是这个名字)。
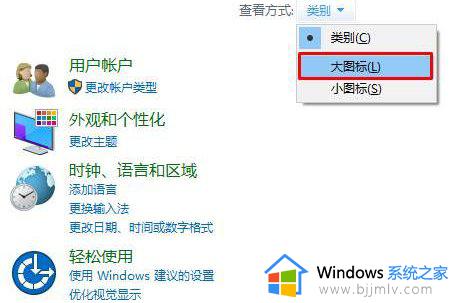
3. 点击右下角的工具图标。
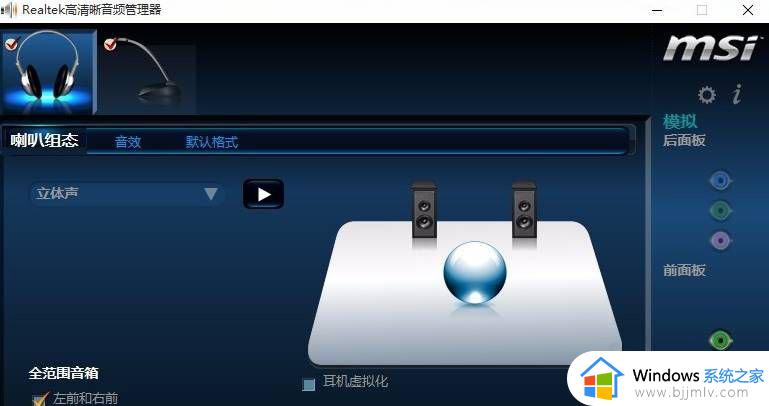
4. 勾选“禁用前面板插孔检测”,点击确定即可。
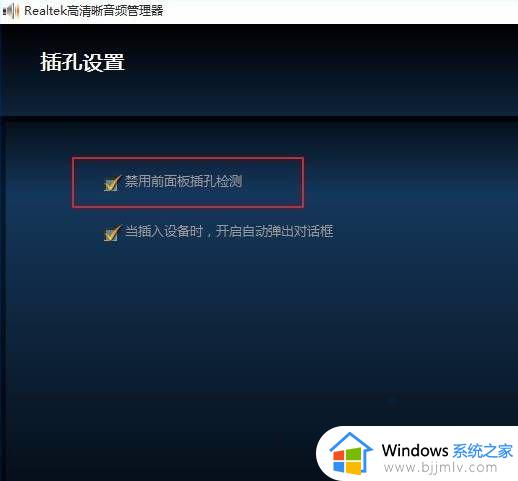
5. 完成设置后耳机就会有声音了。
以上就是win11电脑插耳机之后无声音修复方法的全部内容,有遇到相同问题的用户可参考本文中介绍的步骤来进行修复,希望能够对大家有所帮助。
win11耳机插电脑没声音怎么办 win11电脑插耳机之后无声音修复方法相关教程
- win11插上耳机没声音怎么办 win11耳机插电脑没声音修复方法
- win11前面板耳机没声音怎么办 win11前面板耳机插无声修复方法
- win11耳机没有声音怎么办 win11更新后耳机没声音修复方法
- win11电脑插耳机没声音怎么设置 win11电脑插上耳机没声音怎么办
- win11耳机没声音怎么设置 win11插耳机没有声音处理方法
- w11插耳机没声音怎么办 win11耳机没声音的解决方法
- win11插耳机没反应声音还是外放怎么办?win11插耳机没声音外放有声音解决方法
- win11电脑插耳机一直沙沙声怎么办 win11电脑插上耳机有沙沙的声音处理方法
- win11插上耳机麦克风没声音怎么办 win11插了耳机麦克风没声音处理方法
- win11耳机声音沉闷怎么办 win11耳机声音很闷修复方法
- win11的右下角水印怎么去除 win11右下角水印去掉教程
- win11关闭预览窗口怎么设置?win11如何关闭窗口预览
- win11关机关不了一直转圈怎么办 win11一直显示正在关机转圈处理方法
- win11电量始终在57怎么回事 win11系统电量一直在57的解决教程
- 电脑显示繁体字怎么改成简体字?电脑变成了繁体字如何变成简体字
- windows11任务栏怎么设置透明 windows11如何设置任务栏透明
win11系统教程推荐
- 1 windows11图片不能预览怎么回事?win11系统图片无法预览如何解决
- 2 win11管理器怎么打开 win11服务管理器在哪里打开
- 3 win11更新之后没有声音怎么办 更新完win11没有声音处理方法
- 4 win11共享打印机指定的网络名不可用什么问题解决方法
- 5 win11识别不出有线耳机怎么回事?win11识别不了有线耳机的解决教程
- 6 windows11跳过开机密码的方法?win11如何跳过开机登录密码
- 7 win11更新0xc1900101安装失败怎么办 win11更新错误0xc1900101修复方案
- 8 win11连接两个显示器未检测到其他显示器如何解决
- 9 win11共享打印机拒绝访问,无法连接怎么解决
- 10 win11bios怎么恢复出厂设置 win11bios恢复出厂设置在哪里设置
win11系统推荐
- 1 系统之家ghost win11 64位最新家庭版下载v2024.04
- 2 ghost windows11 64位专业版原版下载v2024.04
- 3 惠普笔记本电脑ghost win11 64位专业永久激活版下载v2024.04
- 4 技术员联盟ghost win11 64位官方纯净版下载v2024.03
- 5 萝卜家园ghost win11 64位官方正式版下载v2024.03
- 6 ghost windows11 64位最新正式版下载v2024.02
- 7 萝卜家园ghost win11 64位优化原装版下载v2024.02
- 8 萝卜家园ghost win11 64位官方原版镜像下载v2024.01
- 9 技术员联盟ghost win11 64位正式专业版下载v2024.01
- 10 华硕笔记本ghost win11 64位简体专业版下载v2023.12