win11定时关机设置在哪 windows11定时关机怎么设置
更新时间:2024-03-05 16:26:51作者:jkai
在日常使用win11操作系统的过程中,小伙伴们可能会遇到需要定时关机的情况。例如,下载大文件或运行耗时较长的任务时,我们可能需要离开电脑,但又希望电脑在完成任务后自动关机,这个时候我们小伙伴就想要知道win11定时关机设置在哪,那么接下来小编就带着大家一起来看看windows11定时关机怎么设置,快来学习一下吧。
具体方法
方法一:电脑自带设置
操作方法:
1、首先右键左下角开始菜单,打开“运行”
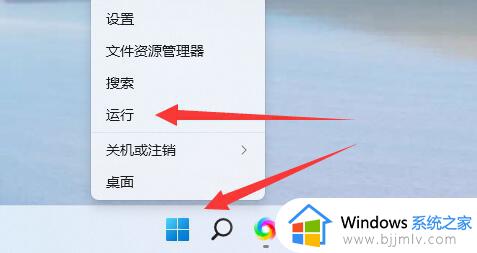
2、在其中输入“shutdown -s -t 7200”并回车运行
(这里的7200就是定时关机的时间,单位为秒,7200就是2小时后关机)
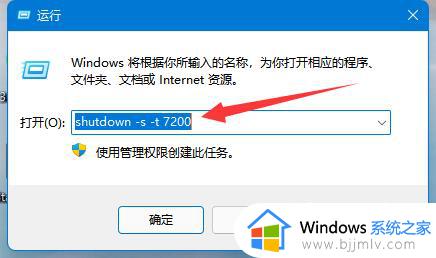
3、这样就能完成定时关机设置了
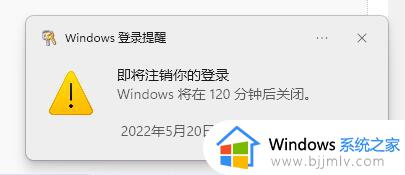
4、如果想要取消定时关机,只要输入“shutdown -a”并回车
5、确认后就可以取消定时关机了
以上全部内容就是小编带给大家的windows11定时关机设置方法详细内容分享啦,碰到这种情况的小伙伴,就快点跟着小编一起来看看吧,希望可以帮助到大家。
win11定时关机设置在哪 windows11定时关机怎么设置相关教程
- windows11怎么设置定时关机 windows11定时关机在哪里设置
- windows11定时关机指令在哪设置 windows11怎样设置定时开关机
- win11定时开关机在哪里设置 win11定时开关机怎么设置的
- win11定时关机设置在哪 win11定时自动关机设置步骤
- win11怎么设置定时自动关机 win11定时关机设置在哪
- 电脑定时开关机在哪里设置win11 win11定时开关机怎么设置
- Win11怎么设置定时关机和定时开机 Win11设置定时关机和定时开机的方法
- w11定时关机怎么设置 w11电脑自带定时关机在哪设置
- win11怎样设置定时关机 win11电脑定时关机设置教程
- 电脑怎么设置定时关机win11 win11如何设置定时关机
- win11更新显示安装错误怎么办?win11更新下载错误如何解决
- win11更新驱动之后黑屏怎么办 win11更新驱动就黑屏处理方法
- win11更改桌面文件存储位置设置方法 win11怎样更改桌面文件的存储路径
- windows11玩游戏卡顿的解决办法 windows11打游戏特别卡如何处理
- windows11玩英雄联盟卡顿怎么办?win11玩lol卡顿如何解决
- windows11玩我的世界闪退怎么回事 win11电脑玩我的世界老是闪退如何解决
win11系统教程推荐
- 1 win11更新驱动之后黑屏怎么办 win11更新驱动就黑屏处理方法
- 2 win11更改输入法切换快捷键方法 win11怎么更改输入法切换快捷键
- 3 windows11指纹此选项当前不可用怎么回事 windows11指纹登录提示此选项当前不可用如何处理
- 4 windows11玩红警卡住怎么办 红警win11玩一会卡死的解决方法
- 5 win11关闭最近打开文件记录方法 win11怎么关闭文件夹最近浏览记录
- 6 win11运行窗口怎么打开?win11运行在哪里打开
- 7 windows11退出账号的方法?windows11怎么退出账号
- 8 win11本地组策略编辑器在哪里 win11怎么调出本地组策略编辑器
- 9 win11不支持amd处理器怎么办 win11不兼容amd处理器如何解决
- 10 windows11图片不能预览怎么回事?win11系统图片无法预览如何解决
win11系统推荐
- 1 技术员联盟ghost win11 64位中文正式版下载v2024.05
- 2 系统之家ghost win11 64位最新家庭版下载v2024.04
- 3 ghost windows11 64位专业版原版下载v2024.04
- 4 惠普笔记本电脑ghost win11 64位专业永久激活版下载v2024.04
- 5 技术员联盟ghost win11 64位官方纯净版下载v2024.03
- 6 萝卜家园ghost win11 64位官方正式版下载v2024.03
- 7 ghost windows11 64位最新正式版下载v2024.02
- 8 萝卜家园ghost win11 64位优化原装版下载v2024.02
- 9 萝卜家园ghost win11 64位官方原版镜像下载v2024.01
- 10 技术员联盟ghost win11 64位正式专业版下载v2024.01