电脑上wifi图标不见了怎么办 电脑上不显示wifi怎么回事
更新时间:2024-04-02 16:26:06作者:runxin
对于使用笔记本电脑的用户来说,总是会选择连接区域内覆盖的无线wifi网络来上网,而且连接也非常的便捷,可是当用户在启动电脑进入桌面后,却发现右下角任务栏中没有显示wifi图标,对此电脑上不显示wifi怎么回事呢?在文本中小编就来教大家的电脑上wifi图标不见了怎么办的解决方法。
具体方法如下:
1、首先按下快捷键“win+r”打开运行,输入“service.msc”。
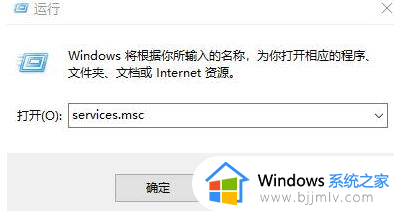
2、然后在服务列表中打开“WLAN autoconfig”在常规中找到“启动类型”,将其改为自动,然后将服务状态改为“已停止”,点击启动。
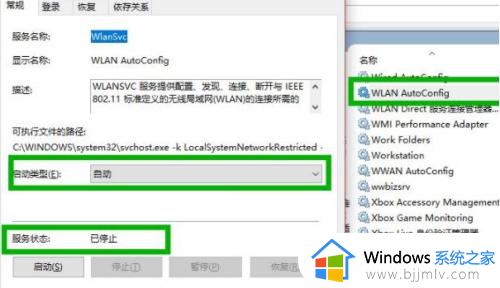
3、在依次打开:HKEY_LOCAL_MACHINE\SYSTEM\CurrentControlSet\Services\Ndisuio然后在右侧找到“displayname”。
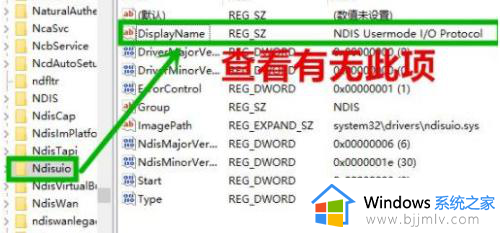
4、然后右击“start”将数值数据改成2,点击确定。
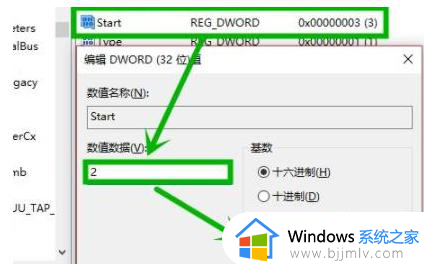
5、之后按下快捷键“win+r”打开运行,输入cmd打开命令提示符。
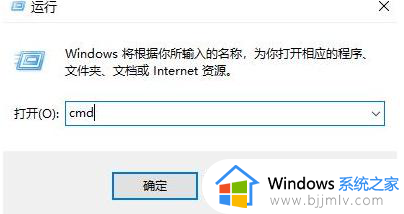
6、最后输入“netsh winsock reset”重启即可。
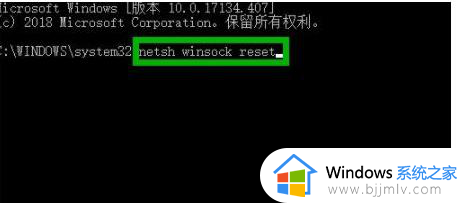
以上就是小编给大家带来的电脑上wifi图标不见了怎么办的解决方法了,有遇到这种情况的用户可以按照小编的方法来进行解决,希望本文能够对大家有所帮助。
电脑上wifi图标不见了怎么办 电脑上不显示wifi怎么回事相关教程
- 联想电脑不能连接wifi怎么办 联想电脑连不上wifi怎么回事
- 电脑wifi图标消失连不上怎么办 电脑wifi图标经常不见修复方法
- 电脑wifi连接上但是不能上网怎么回事 电脑wifi连接上却不能上网修复方案
- 电脑无线连接不上wifi怎么办 电脑连不上wifi网络解决方法
- 笔记本电脑连不上wifi怎么回事 笔记本电脑连不上自家的wifi解决方法
- 电脑突然连接不上wifi是怎么回事 电脑突然之间连不上wifi解决方法
- windows11突然连不上wifi怎么回事 windows11为什么连不上wifi
- 连接上wifi却不能上网怎么办 连上wifi却上不了网如何解决
- wifi手机能连上电脑连不上怎么办 电脑连不上网手机可以连上wifi处理方法
- 连接wifi不可上网怎么回事 连接wifi不能上网如何解决
- 谷歌浏览器默认无痕模式怎样设置 谷歌浏览器默认无痕模式的打开步骤
- 罗技k380怎么连接电脑 罗技k380连接电脑的方法
- ppt循环播放怎么设置 ppt循环播放的设置方法
- 电脑下载了谷歌浏览器用不了怎么办呢?电脑下载了谷歌浏览器用不了如何解决
- 谷歌浏览器没声音怎么回事 谷歌浏览器没有声音的解决教程
- 爱奇艺不允许截屏怎么办 爱奇艺不让截图如何解决
电脑教程推荐
- 1 罗技k380怎么连接电脑 罗技k380连接电脑的方法
- 2 怎么把iso镜像写入u盘 如何把iso文件放入U盘
- 3 电脑自带截屏的快捷键是什么 电脑自带的截屏快捷键是哪个
- 4 东芝硬盘电脑读不出来怎么办 东芝硬盘插电脑上不显示解决方法
- 5 chemdraw如何调整画布的大小?chemdraw怎样调整画布大小
- 6 爱普生l805打印机怎么连接wifi 爱普生l805打印机连接无线网的步骤
- 7 笔记本电脑无法检测到麦克风怎么办 笔记本电脑没有检测到麦克风处理方法
- 8 雷电模拟器怎么隐藏屏幕上的按键 雷电模拟器如何隐藏屏幕按键
- 9 电脑账号被锁定无法登录怎么办 电脑账户被锁定不能登录处理方法
- 10 0x800704cf 不能访问网络位置怎么办 电脑出现错误代码0x800704cf 不能访问网络位置解决方法
win10系统推荐
- 1 雨林木风ghost win10 64位安全专业版v2024.04
- 2 系统之家win10 64位免激活专业版v2024.04
- 3 深度技术windows10 64位免费专业版v2024.04
- 4 雨林木风win10 64位安全旗舰版v2024.04
- 5 雨林木风win10 64位免激活旗舰版v2024.04
- 6 深度技术win10 64位破解专业版v2024.04
- 7 番茄花园win10 32位免费专业版v2024.03
- 8 风林火山win10 64位官方旗舰版2024.03
- 9 雨林木风win10 64位优化旗舰版v2024.03
- 10 深度技术ghost win10 64位精简极速版v2024.03