win11怎么禁止应用联网 win11如何禁止应用程序联网
更新时间:2023-11-08 16:31:14作者:run
在win11提供了关闭软件联网的方法,使用户能够更好地控制应用程序的网络访问权限。同时,win11还提供了禁止特定应用联网的选项,进一步保护用户的隐私和安全。那么win11怎么禁止应用联网呢?接下来,我们将详细介绍win11如何禁止应用程序联网,让您拥有更安全、更私密的数字体验。
具体方法如下:
1、首先需要进入到“控制面板”界面中,接着将右上角的“查看方式”切换为“大图标”。
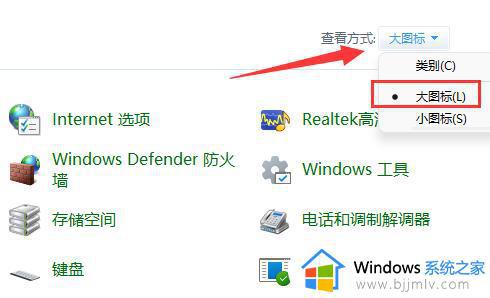
2、之后点击其中的“Windows Defender防火墙”选项。
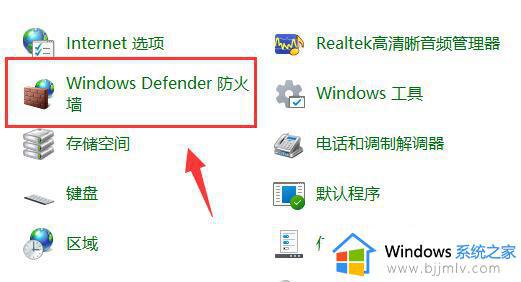
3、进入到新的窗口界面后,点击左侧栏中的“高级设置”选项。
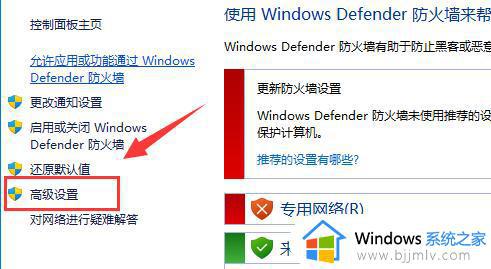
4、随后点击左侧栏中的“出站规则”,再点击右侧中的“新建规则”。
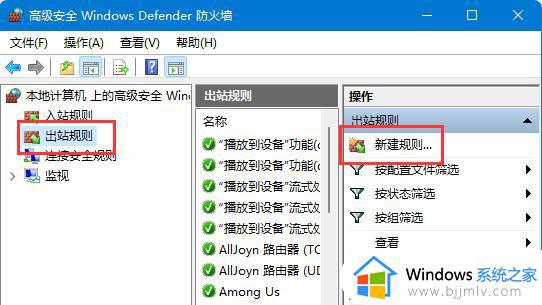
5、接着勾选“程序”,点击“下一步”。
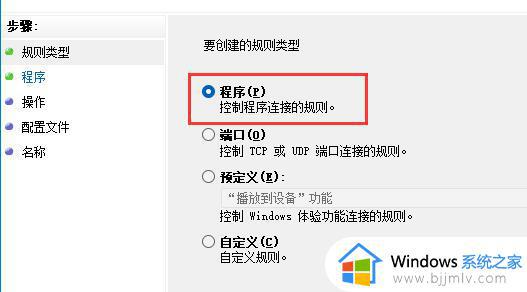
6、然后点击“浏览”按钮,找到想要禁止联网的软件并打开。
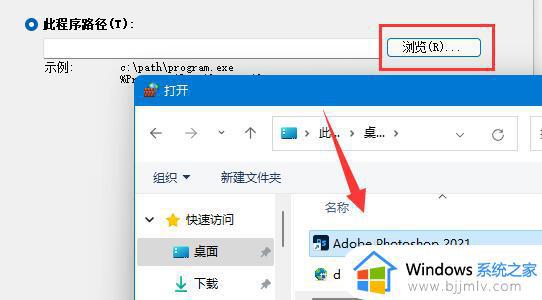
7、随后选择“阻止连接”,点击“下一步”。
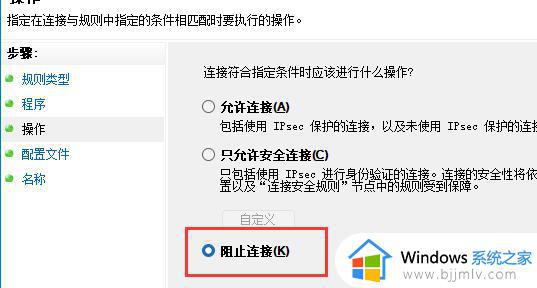
8、其他的设置的都保持默认选择,最后设置一个名称,并点击“完成”即可。
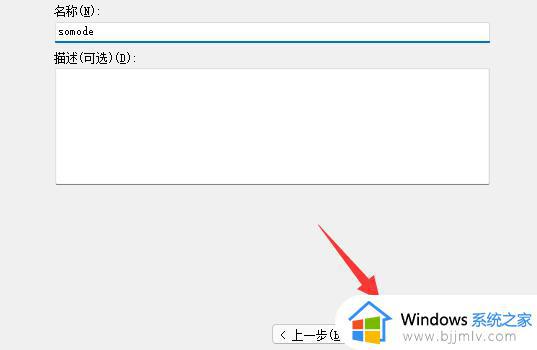
以上就是win11怎么禁止应用联网的全部内容,如果你遇到这个问题,可以按照这个方法来解决,希望对大家有所帮助。
win11怎么禁止应用联网 win11如何禁止应用程序联网相关教程
- win11如何禁止软件使用网络 win11怎么给软件禁用网络
- win11输入法被禁用怎么解除 win11电脑禁止输入法如何解除
- win11禁用网卡的方法 win11如何禁用无线网卡
- win11微软应用商店无法连接网络怎么办 win11微软应用商店无法联网修复方法
- 如何禁止win11系统AWCC自动更新 win11禁止AWCC自动更新的设置办法
- win10家庭版如何禁止更新win11 win10家庭版禁止升级到win11的方法
- win11怎么禁止显卡驱动更新 win11禁止更新显卡驱动的步骤
- win11怎么在默认应用设置创建关联 win11如何在默认应用设置中创建关联
- win11如何禁止系统自动更新 怎么阻止win11自动更新系统
- windows11怎么禁止安装软件 windows11禁止安装软件教程
- vmware虚拟机安装教程win11 vmware虚拟机怎么安装win11
- win11系统ipconfig命令不能用怎么办 win11系统ipconfig命令不生效处理方法
- win11桌面图标点击没反应怎么回事?win11点击桌面图标无反应如何处理
- windows11商店怎么设置中文 windows11商店设置中文详细步骤
- win11系统bitlocker加密怎么解除 win11系统解除bitlocker加密教程
- win11笔记本无法调节亮度怎么办 win11亮度调节没有反应处理方法
win11系统教程推荐
- 1 vmware虚拟机安装教程win11 vmware虚拟机怎么安装win11
- 2 win11桌面图标点击没反应怎么回事?win11点击桌面图标无反应如何处理
- 3 win11并行配置不正确怎么处理?win11电脑提示并行配置不正确处理方案
- 4 win11层叠堆叠并排显示窗口如何设置 win11设置窗口重叠层叠窗口功能的方法
- 5 win11合并硬盘分区教程 win11怎么合并硬盘分区
- 6 win11护眼色设置参数怎么操作 win11电脑屏幕护眼最佳参数设置方法
- 7 win11电脑前面的耳机插孔没反应没声音解决方案
- 8 windows11文件夹删不掉怎么办?windows11为什么删除不了文件
- 9 windows11桌面卡死了怎么办 windows11开机桌面卡死修复方法
- 10 win11合上笔记本盖子不休眠设置方法 win11笔记本合上盖子不休眠怎么设置
win11系统推荐
- 1 番茄花园ghost win11 64位正式免激活版下载v2024.05
- 2 技术员联盟ghost win11 64位中文正式版下载v2024.05
- 3 系统之家ghost win11 64位最新家庭版下载v2024.04
- 4 ghost windows11 64位专业版原版下载v2024.04
- 5 惠普笔记本电脑ghost win11 64位专业永久激活版下载v2024.04
- 6 技术员联盟ghost win11 64位官方纯净版下载v2024.03
- 7 萝卜家园ghost win11 64位官方正式版下载v2024.03
- 8 ghost windows11 64位最新正式版下载v2024.02
- 9 萝卜家园ghost win11 64位优化原装版下载v2024.02
- 10 萝卜家园ghost win11 64位官方原版镜像下载v2024.01