win11远程桌面怎么设置 win11远程桌面设置方法
更新时间:2024-04-01 16:22:54作者:jkai
随着科技的发展,win11操作系统已经成为小伙伴们的得力助手。远程桌面功能是一项非常实用的工具,它可以帮助小伙伴在不同的地点远程控制自己的电脑,满足各种工作和学习的需求,那么win11远程桌面怎么设置呢?接下来小编就带着大家一起来看看win11远程桌面设置方法,快来学习一下吧。
具体方法如下:
1、在开始菜单中搜索找到控制面板页面。
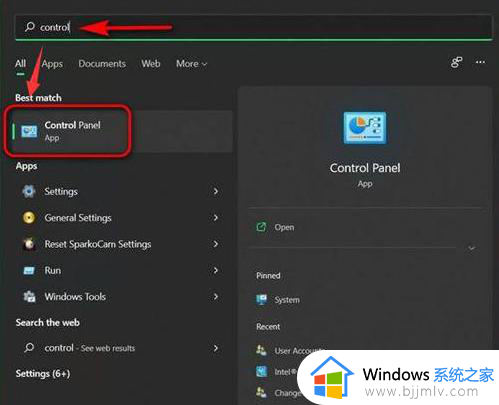
2、随后在控制面板中将视图更改为Category类别,并点击System and Security系统和安全选项。
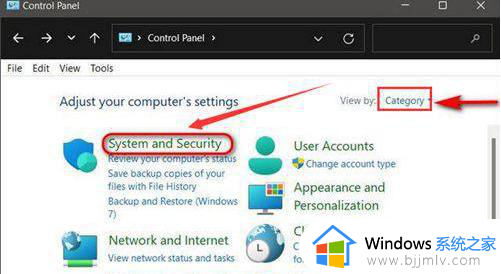
3、找到并点击System系统下的Allow remote access允许远程访问按钮。
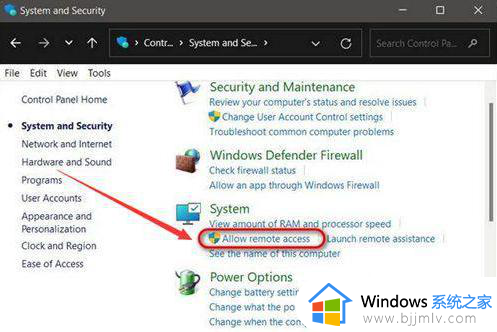
4、在弹出的窗口中点击Remote系统属性栏目,勾选允许远程连接该计算机按钮并点击确定保存。
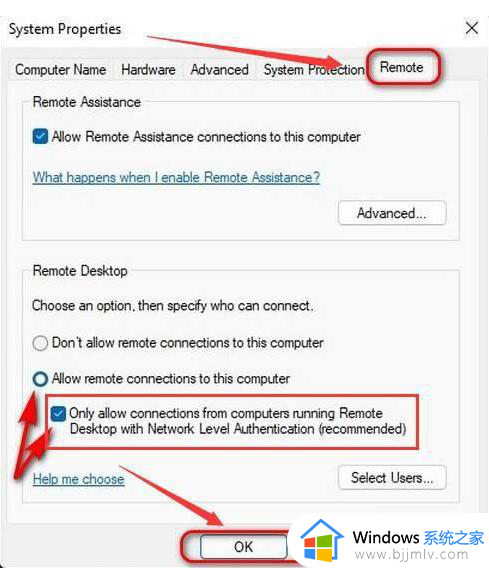
以上全部内容就是小编带给大家的win11远程桌面设置方法详细内容分享啦,小伙伴们如果你们有需要的话,就快点跟着小编一起来看看吧,希望本文可以帮助到大家。
win11远程桌面怎么设置 win11远程桌面设置方法相关教程
- win11远程桌面连接在哪设置 win11系统如何启用远程桌面连接
- win11怎么远程桌面连接 win11远程桌面连接怎么设置
- win11怎么设置允许远程连接 win11如何使用远程桌面连接
- win11远程桌面设置怎么开启 win11如何远程连接其他电脑
- windows11开启远程桌面的方法 win11远程桌面连接怎么开启
- win11的远程桌面怎么用 win11微软远程桌面使用教程
- win11如何使用远程桌面 win11远程桌面连接怎么用
- win11远程桌面连接怎么打开 win11自带远程桌面连接在哪里
- win11支持远程桌面吗 win11如何使用远程桌面
- win11专业版远程桌面怎么用 win11如何使用远程桌面
- win11的右下角水印怎么去除 win11右下角水印去掉教程
- win11关闭预览窗口怎么设置?win11如何关闭窗口预览
- win11关机关不了一直转圈怎么办 win11一直显示正在关机转圈处理方法
- win11电量始终在57怎么回事 win11系统电量一直在57的解决教程
- 电脑显示繁体字怎么改成简体字?电脑变成了繁体字如何变成简体字
- windows11任务栏怎么设置透明 windows11如何设置任务栏透明
win11系统教程推荐
- 1 windows11图片不能预览怎么回事?win11系统图片无法预览如何解决
- 2 win11管理器怎么打开 win11服务管理器在哪里打开
- 3 win11更新之后没有声音怎么办 更新完win11没有声音处理方法
- 4 win11共享打印机指定的网络名不可用什么问题解决方法
- 5 win11识别不出有线耳机怎么回事?win11识别不了有线耳机的解决教程
- 6 windows11跳过开机密码的方法?win11如何跳过开机登录密码
- 7 win11更新0xc1900101安装失败怎么办 win11更新错误0xc1900101修复方案
- 8 win11连接两个显示器未检测到其他显示器如何解决
- 9 win11共享打印机拒绝访问,无法连接怎么解决
- 10 win11bios怎么恢复出厂设置 win11bios恢复出厂设置在哪里设置
win11系统推荐
- 1 系统之家ghost win11 64位最新家庭版下载v2024.04
- 2 ghost windows11 64位专业版原版下载v2024.04
- 3 惠普笔记本电脑ghost win11 64位专业永久激活版下载v2024.04
- 4 技术员联盟ghost win11 64位官方纯净版下载v2024.03
- 5 萝卜家园ghost win11 64位官方正式版下载v2024.03
- 6 ghost windows11 64位最新正式版下载v2024.02
- 7 萝卜家园ghost win11 64位优化原装版下载v2024.02
- 8 萝卜家园ghost win11 64位官方原版镜像下载v2024.01
- 9 技术员联盟ghost win11 64位正式专业版下载v2024.01
- 10 华硕笔记本ghost win11 64位简体专业版下载v2023.12