win11装安卓app方法 win11怎么安装安卓应用
在数字化时代,win11操作系统已经成为越来越多小伙伴们的首选。然而,有些小伙伴在win11上无法使用心仪的安卓应用程序,这无疑给他们带来了不小的困扰,对此我们许多的小伙伴都想要知道win11怎么安装安卓应用,那么下面小编就教大家win11装安卓app方法,快来一起看看吧。
具体方法如下:
1.首先我们的电脑需要支持虚拟机的功能。
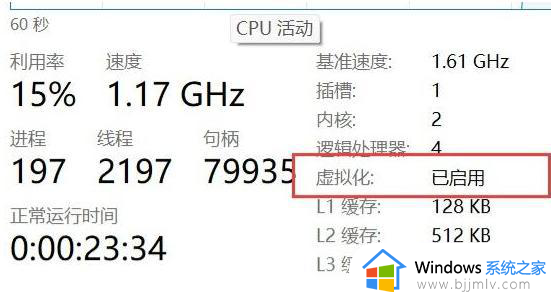
2.在Windows功能当中将其开启。
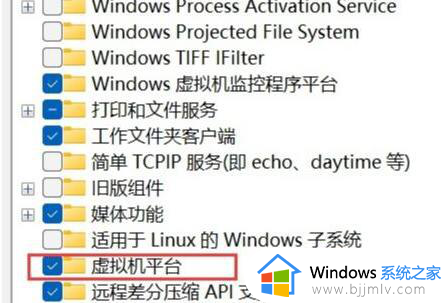
3.此时我们在系统设置的区域设置当中,点击【国家或地区】,修改为【美国】。
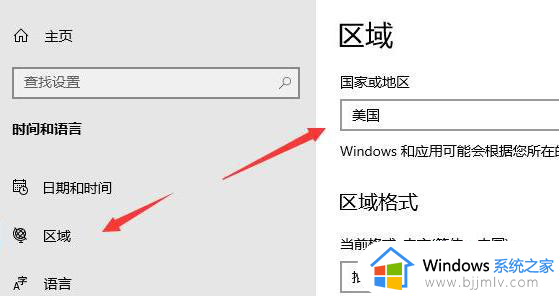
4.完成后,我们进入到微软应用商店。下载【Windows Subsystem for Android? with Amazon Appstore】应用。
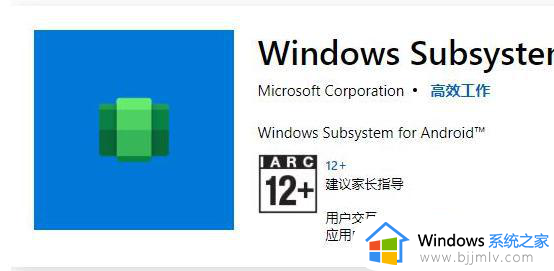
5.下载完成后将软件打开。
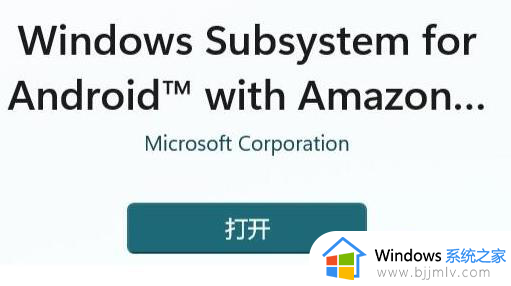
6.此时根据提示完成设置,进入该页面后,关闭即可。
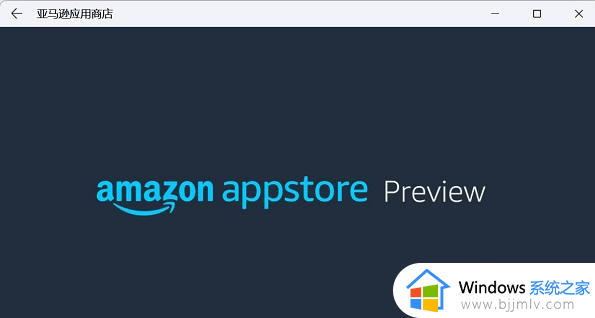
7.接着点击开始菜单的搜索栏,我们输入【android】,选择最佳匹配项。
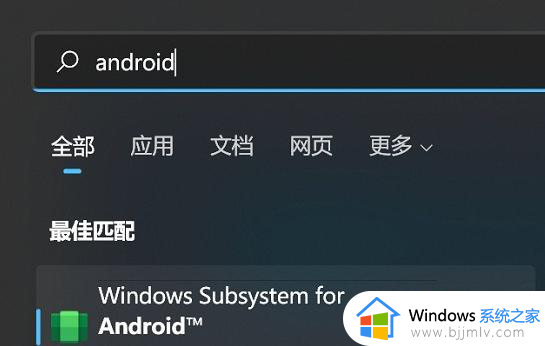
8.找到开发人员模式将其开启,之后确认电脑 是否连接到【adb】,我们保存adb前的地址。
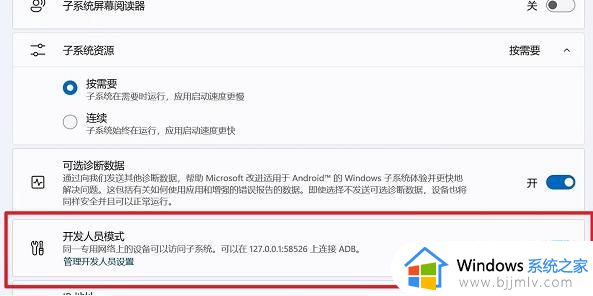
9.之后打开【Windows powershell】,在命令提示符页面中输入【adb connect 127.0.0.1:58526】数字表示自己电脑的端口。
10.接着我们输入命令【adb install ./coolapk.apk】apk是我们想要下载的安卓软件安装包,需要下载什么安装软件就填什么软件的应用程序即可。
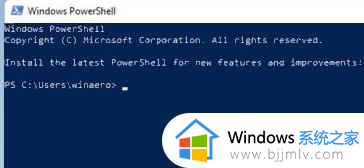
11.最后系统就会开始安装安卓app啦。安装完成我们即可在电脑上运行安卓app。
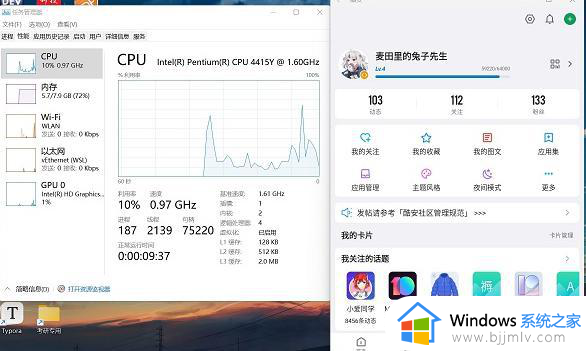
以上全部内容就是小编带给大家的win11装安卓app方法详细内容分享啦,小伙伴们如果你们也不清楚的话,可以跟着小编一起来看看吧。
win11装安卓app方法 win11怎么安装安卓应用相关教程
- win11系统版本安卓应用怎么安装 win11系统如何安装安卓应用
- win11能安装安卓应用吗 win11怎样安装安卓应用
- win11系统怎么安装安卓软件 win11装安卓应用的方法
- win11装安卓应用图文步骤 win11怎么安装安卓应用
- win11如何安装安卓应用 win11安装安卓应用教程
- win11用安卓软件怎么装 如何在win11安装安卓应用
- win11安装安卓app教程2023 如何在win11安装安卓应用
- windows11能安装安卓应用吗 windows11安装安卓应用教程
- win11家庭版安卓子系统怎么安装软件 win11安卓子系统安装安卓应用教程
- win11支持安卓软件吗 win11怎么安装安卓应用
- windows11微信怎么放到桌面 win11如何把微信放在桌面
- windows11微信多开步骤 win11系统微信怎么多开
- win11桌面一直闪屏怎么办 win11进桌面闪屏修复方法
- win11网络延迟高怎么解决 win11电脑网络延迟高解决方案
- win11网络重置无法上网了怎么办 win11网络重置后连不上网处理方法
- windows11微软账户切换到本地账户的步骤 win11微软账户怎么切换本地账户
win11系统教程推荐
- 1 windows11微信多开步骤 win11系统微信怎么多开
- 2 windows11微软账户切换到本地账户的步骤 win11微软账户怎么切换本地账户
- 3 windows11微软账号登录不了怎么办 win11microsoft账户登录不上如何解决
- 4 win11分配磁盘空间设置方法 win11如何给磁盘合理分配空间
- 5 win11改成本地账户登录步骤 win11电脑怎样改用本地账户登录
- 6 windows11网络设置在哪?win11怎么打开网络设置
- 7 windows11网络共享中心在哪打开 win11网络共享中心怎么打开
- 8 win11电脑睡眠后无法唤醒屏幕怎么办 win11进入睡眠状态不能唤醒处理方法
- 9 win11微软应用商店无法连接网络怎么办 win11微软应用商店无法联网修复方法
- 10 win11耳麦说不了话听得见声音怎么办 win11电脑耳麦说话没声音修复方法
win11系统推荐
- 1 技术员联盟ghost win11 64位中文正式版下载v2024.05
- 2 系统之家ghost win11 64位最新家庭版下载v2024.04
- 3 ghost windows11 64位专业版原版下载v2024.04
- 4 惠普笔记本电脑ghost win11 64位专业永久激活版下载v2024.04
- 5 技术员联盟ghost win11 64位官方纯净版下载v2024.03
- 6 萝卜家园ghost win11 64位官方正式版下载v2024.03
- 7 ghost windows11 64位最新正式版下载v2024.02
- 8 萝卜家园ghost win11 64位优化原装版下载v2024.02
- 9 萝卜家园ghost win11 64位官方原版镜像下载v2024.01
- 10 技术员联盟ghost win11 64位正式专业版下载v2024.01