win7计划任务定时关机在哪里设置 win7计划任务定时关机设置教程
在日常使用win7电脑工作的时候,用户下班之后都需要将电脑关机,防止出现硬件性能损耗过大的情况,因此为了防止有小伙伴忘记关机win7系统的情况,我们可以通过计划任务程序来设置定时关机命令,可是win7计划任务定时关机在哪里设置呢?以下就是小编带来的win7计划任务定时关机设置教程。
具体方法:
第一步:首先我们鼠标点击win7系统桌面左下角“开始菜单”,在开始菜单的所有程序中打开“附件-系统工具-任务计划程序”。
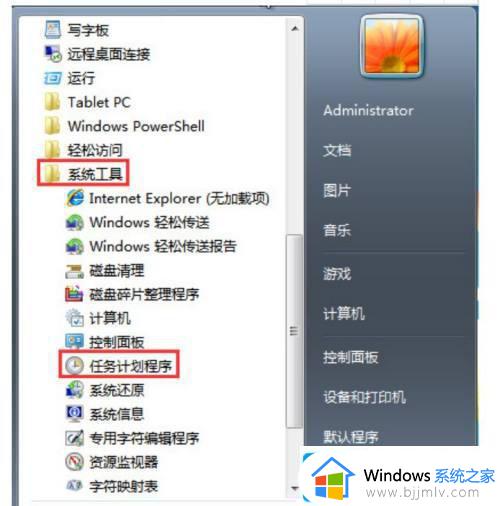
第二步:在弹出的任务计划程序窗口中,鼠标点击“创建基本任务”窗口。
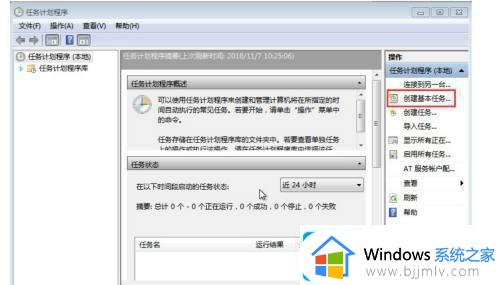
第三步:在创建基本任务窗口中,对话框中的“名称”和“描述”选项中输入“定时关机”点击下一步;
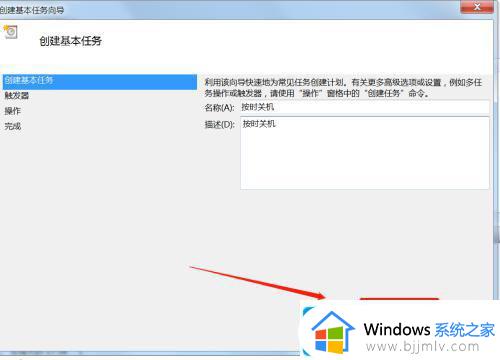
第四步:在任务触发器窗口中,鼠标点击下一步后会弹出一个对话框。用户可根据自身需要选择定时关机的频率,这里想要每天定时关机我们就选择每天,接着点击“下一步”;
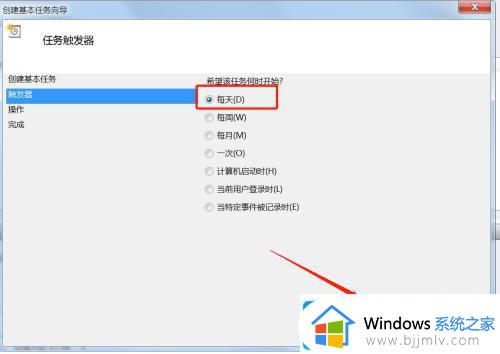
第五步:在每日时间设置窗口中,设置定时关机时间了,设置完毕点击“下一步”;
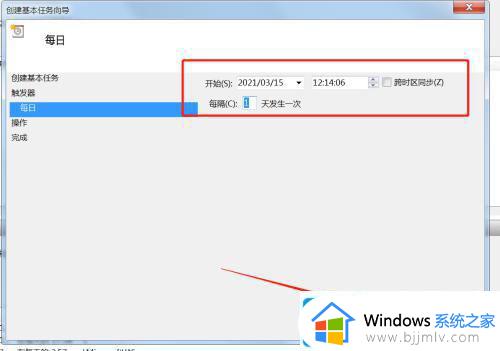
第六步:在进入操作步骤后,鼠标点击“启动程序”后按下一步;
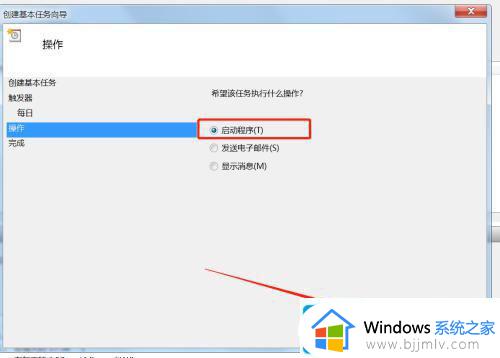
第七步:此时会弹出“启动程序”对话框,点击“浏览”,按照“Windows——System32——shutdown”路径找到并打开;
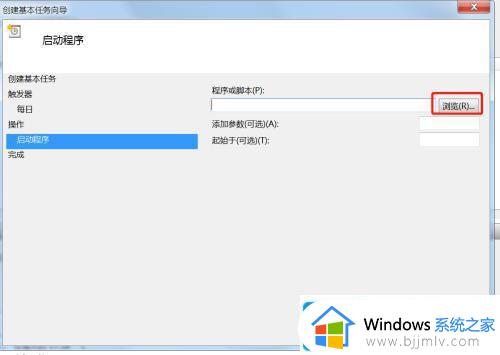
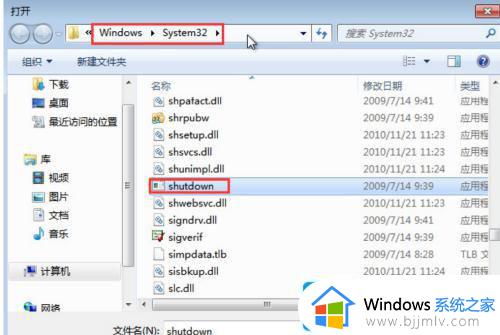
第八步:在启动程序窗口中,打开后再“添加参数”输入“-s”点击下一步;
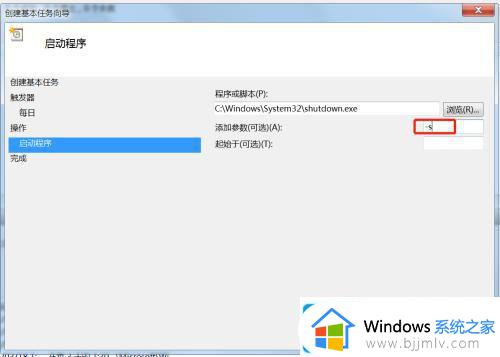
第九步:点击下一步后弹出“摘要”对话框,在核对触发器、每日、操作等信息准确无误后在红色框内打勾,点击完成;
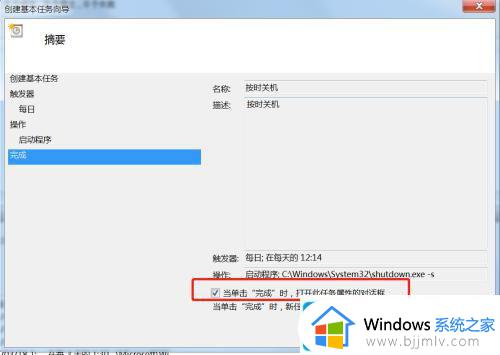
第十步:在弹出的“按时关机”属性对话框内点击“确定”。
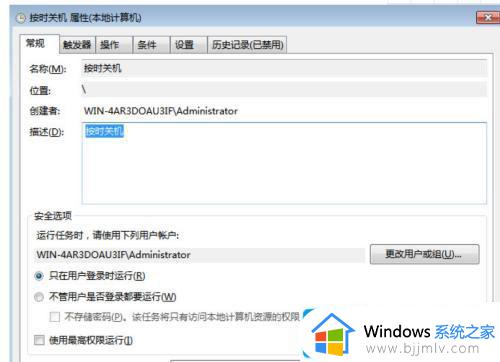
上述就是小编告诉大家的关于win7计划任务定时关机设置教程了,如果有不了解的用户就可以按照小编的方法来进行操作了,相信是可以帮助到一些新用户的。
win7计划任务定时关机在哪里设置 win7计划任务定时关机设置教程相关教程
- win7计划任务在哪设置 win7怎么添加任务计划
- win7任务计划自动开机设置方法 win7计划任务怎么设置自动开机
- win7定时关机在哪里设置电脑 win7电脑怎么设置定时关机
- win7电脑定时关机在哪里设置 win7如何定时关机电脑
- win7定时关机怎么设置时间 win7如何设置定时关机时间
- win7怎么设置定时关机 win7设置定时关机时间方法
- win7如何设置定时关机时间 win7设置定时自动关机方法
- win7电脑设置定时关机怎么设置 win7电脑如何定时关机
- win7怎么设置定时开关机 win7定时开关机设置如何操作
- win7怎么设置关机定时 win7如何设置每天定时关机
- win7物理内存占用过高怎么解决 win7电脑物理内存占用过高如何处理
- win7怎么找不到调整亮度选项 win7台式电脑找不到亮度设置图解
- win7怎么修改存储位置?win7系统如何更改存储位置
- win7怎么设置显卡让游戏流畅?win7显卡如何设置玩游戏更流畅
- win7账号被停用,请向系统管理员咨询修复方案
- win7正在加载文件进不去系统怎么办 win7开机正在加载文件无法进入修复方法
win7系统教程推荐
- 1 win7物理内存占用过高怎么解决 win7电脑物理内存占用过高如何处理
- 2 win7怎么找不到调整亮度选项 win7台式电脑找不到亮度设置图解
- 3 win7独立显卡怎么开启独?win7双显卡切换到独立显卡的方法
- 4 win7电脑右键一直转圈圈怎么回事 win7系统右键鼠标一直转圈无法使用如何处理
- 5 win7电脑如何测试麦克风 win7电脑如何检测麦克风有没有声音
- 6 win7右键图形属性怎么删除 win7右键的图形属性如何删除
- 7 win7怎么跳过自动修复直接开机 win7电脑一直启动修复如何跳过
- 8 win7分辨率只有1024x768怎么解决 win7分辨率只剩1024x768如何处理
- 9 win7虚拟机无法连接网络怎么回事 win7虚拟机不能联网修复方法
- 10 win7电脑截屏的快捷键是什么 win7系统电脑截图快捷键是哪个
win7系统推荐
- 1 华硕笔记本ghost win7 64位装机纯净版下载v2024.04
- 2 大地系统ghost win7 32位官方最新版下载v2024.04
- 3 雨林木风ghost win7 32位精简装机版下载v2024.04
- 4 萝卜家园ghost win7 64位优化专业版下载v2024.04
- 5 系统之家ghost win7 64位稳定纯净版下载v2024.04
- 6 雨林木风ghost win7 64位旗舰版镜像下载v2024.04
- 7 雨林木风ghost win7 32位免激活专业版下载v2024.03
- 8 风林火山ghost win7 64位官方旗舰版下载v2024.03
- 9 系统之家ghost win7 64位纯净官方版下载v2024.03
- 10 深度技术ghost win7 64位优化教育版下载v2024.03