win7每天定时关机设置方法 win7电脑怎么设置每天定时关机
更新时间:2023-02-07 10:14:48作者:runxin
现阶段,依旧有很多用户在使用win7电脑进行办公,因此每次下班之后难免会出现一些电脑忘记关机的情况,这时我们可以通过win7系统计划任务程序来设置电脑的定时关机命令,那么win7电脑怎么设置每天定时关机呢?今天小编就来告诉大家win7每天定时关机设置方法。
具体方法:
1、打开电脑后,点击左下方【Windows】符号并在搜索框内输入【任务计划程序】进行搜索。
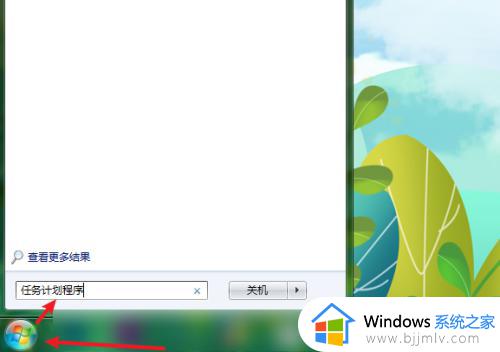
2、在出现的选项中并进行点击。
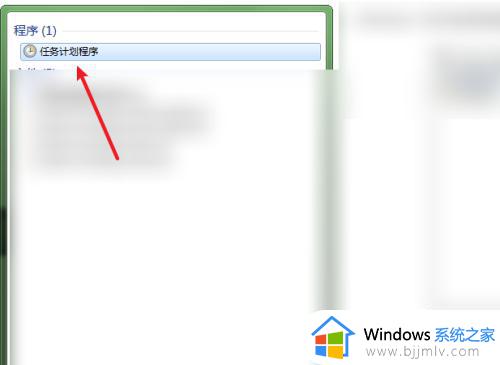
3、点击右侧【创建基本任务】选项,设置任务名称并点击【下一步】。
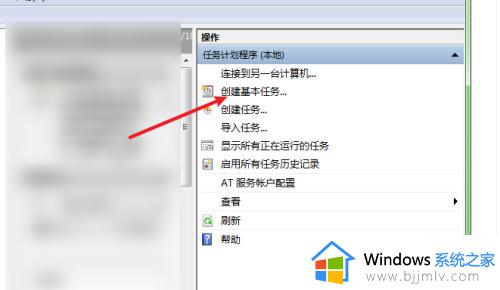
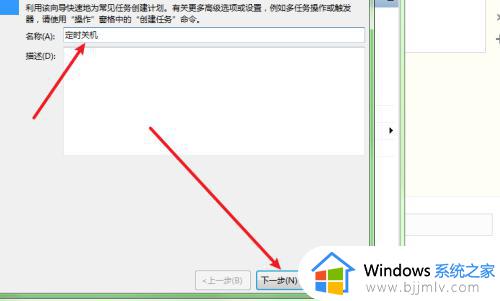
4、选择定时关机任务的类型,点击【下一步】。进入到界面中,设置定时关机开始时间,点击【下一步】。
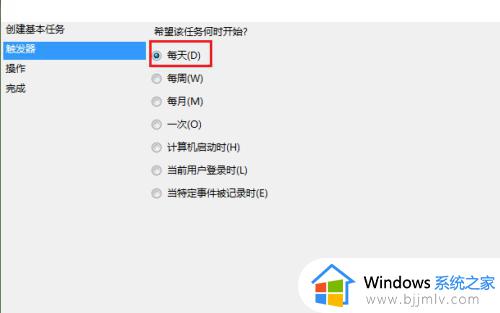
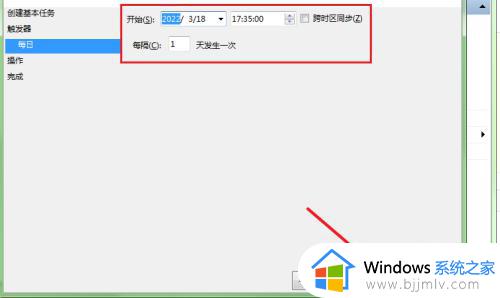
5、选择启动程序并点击【下一步】。在程序或脚本中,输入【shutdown】;添加参数栏可填可不填,参数设置为【-s -t 300】表示。在设置定时关机开始的时间(17:35)基础上,加300秒后执行关机命令。
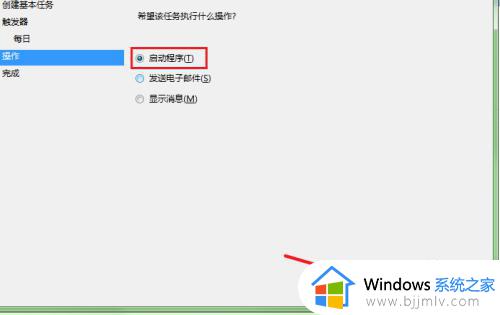
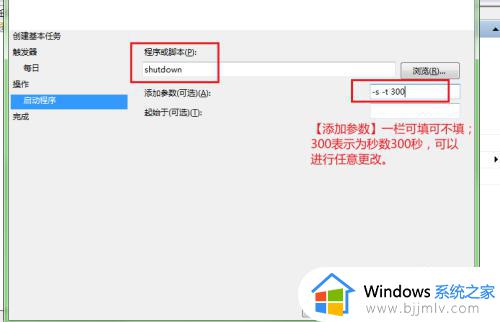
6、在最后一步中,查看具体的设置信息,点击【完成】即可成功设置定时关机操作。
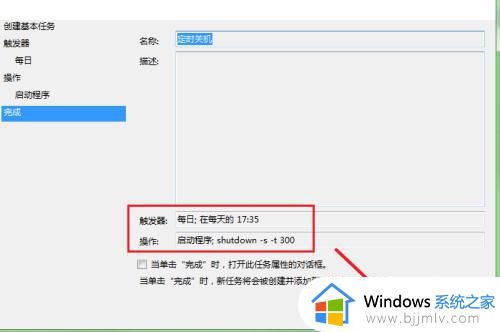
上述就是小编教大家的win7每天定时关机设置方法了,有需要的用户就可以根据小编的步骤进行操作了,希望能够对大家有所帮助。
win7每天定时关机设置方法 win7电脑怎么设置每天定时关机相关教程
- 电脑如何每天定时关机win7 win7怎么设置每天自动关机
- win7怎么设置关机定时 win7如何设置每天定时关机
- win7怎么设置自动关机命令 win7每天定时关机的方法
- win7电脑设置定时关机方法 win7如何设置定时关机
- win7电脑设置定时关机怎么设置 win7电脑如何定时关机
- win7设置定时关机的方法 win7电脑定时关机怎么设置
- win7怎么设置定时关机 win7设置定时关机时间方法
- win7如何设置定时关机时间 win7设置定时自动关机方法
- win7定时关机在哪里设置电脑 win7电脑怎么设置定时关机
- win7每天自动关机设置在哪 win7电脑设置自动关机方法
- win7电脑如何测试麦克风 win7电脑如何检测麦克风有没有声音
- win7设置三道密码的方法 win7系统如何设置三道密码
- win7怎样查看隐藏文件夹 win7如何查看隐藏的文件夹
- win7右键图形属性怎么删除 win7右键的图形属性如何删除
- win7怎么跳过自动修复直接开机 win7电脑一直启动修复如何跳过
- win7怎么让电脑屏幕一直亮着?win7系统如何让屏幕一直亮着
win7系统教程推荐
- 1 win7电脑如何测试麦克风 win7电脑如何检测麦克风有没有声音
- 2 win7右键图形属性怎么删除 win7右键的图形属性如何删除
- 3 win7怎么跳过自动修复直接开机 win7电脑一直启动修复如何跳过
- 4 win7分辨率只有1024x768怎么解决 win7分辨率只剩1024x768如何处理
- 5 win7虚拟机无法连接网络怎么回事 win7虚拟机不能联网修复方法
- 6 win7电脑截屏的快捷键是什么 win7系统电脑截图快捷键是哪个
- 7 win7游戏运行库如何补全 win7系统游戏运行库怎么补全
- 8 win7怎么把默认下载地址改到d盘 win7怎么设置默认下载到d盘
- 9 win7蓝牙添加设备搜索不到怎么办 win7添加蓝牙设备搜不出来如何处理
- 10 windows7开机太慢怎么办 win7开机慢解决方法
win7系统推荐
- 1 华硕笔记本ghost win7 64位装机纯净版下载v2024.04
- 2 大地系统ghost win7 32位官方最新版下载v2024.04
- 3 雨林木风ghost win7 32位精简装机版下载v2024.04
- 4 萝卜家园ghost win7 64位优化专业版下载v2024.04
- 5 系统之家ghost win7 64位稳定纯净版下载v2024.04
- 6 雨林木风ghost win7 64位旗舰版镜像下载v2024.04
- 7 雨林木风ghost win7 32位免激活专业版下载v2024.03
- 8 风林火山ghost win7 64位官方旗舰版下载v2024.03
- 9 系统之家ghost win7 64位纯净官方版下载v2024.03
- 10 深度技术ghost win7 64位优化教育版下载v2024.03