windows文件夹取消共享怎么操作 windows文件夹如何取消共享
更新时间:2023-10-16 16:16:56作者:skai
我们使用windows操作系统的小伙伴应该都知道文件夹共享是一个常用的功能,它可以让多个用户在不同的计算机上访问和共享同一个文件夹。然而,有时我们可能会需要取消共享,那么如何取消 Windows 文件夹的共享呢?接下来小编就带着大家一起来看看windows文件夹取消共享怎么操作。
方法介绍
一、直接关闭法
因为在电脑中默认隐藏共享是针对分区的,我们可以直接通过我的电脑点击盘符。
然后在弹出的菜单中选择“共享和安全”命令,在打开的“共享”文件夹选项。
共享文件名后面有一个“$”标志,这时我们只需选中“不共享此文件夹”选项,单击“确定”按钮。
会提示你该共享是为管理创建的,但重新启动后共享又会自动被建立。单击“是”按钮完成关闭。
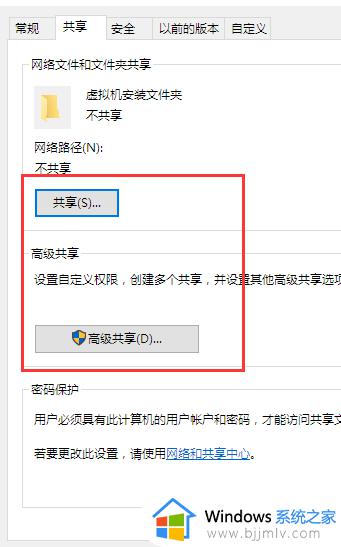
二、“计算机管理”关闭
如果我们需要集中查看所有隐藏的共享文件夹,并将它们关闭,但是可能会有漏下的。
对此我们只需要右击“我的电脑”,在弹出的菜单中选择“管理”。在打开的计算机管理左侧选择“共享文件夹”下的“共享”项,这样在右侧则会显示所有隐藏的共享,这时只需要将它们选中并右击,在弹出的菜单中选择“停止共享”命令即可。
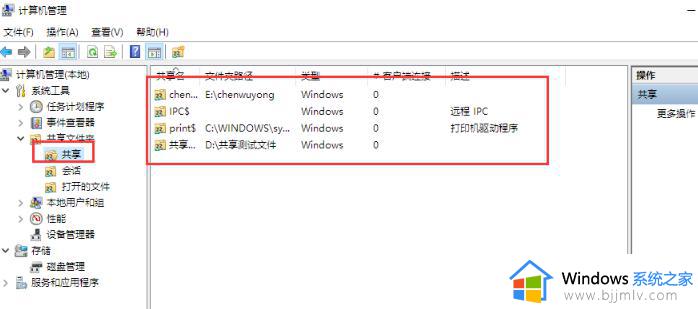
以上全部内容就是小编带给大家的windows文件夹取消共享操作方法详细内容分享啦,有需要的小伙伴就快点跟着小编一起来操作,希望本文对你有帮助。
windows文件夹取消共享怎么操作 windows文件夹如何取消共享相关教程
- windows开启共享文件夹怎么操作 windows共享文件夹如何设置
- windows文件夹取消分组怎么操作 windows文件夹取消分组方法
- windows删除共享文件夹方法 windows共享文件夹如何删除
- windows连接共享文件夹教程 windows如何连接共享文件夹
- window共享文件夹怎么设置 windows如何设置共享文件夹
- windows开启文件共享怎么操作 windows如何打开文件共享
- windows如何共享文件 windows共享文件怎么操作
- 两台电脑怎样共享文件夹 两台电脑共享文件夹如何设置
- mac无法访问windows共享文件夹怎么办 mac系统访问不了Windows共享文件夹如何解决
- windows无法访问远程共享文件夹怎么办 windows访问不了远程共享文件夹如何修复
- steam登陆次数过多不能登录怎么办 steam登录次数过多不能登录如何处理
- 360浏览器每次打开都是最小化窗口怎么办 每次打开360浏览器都是小窗口的解决办法
- office显示正在更新无法正常启动0xc0000142错误代码如何处理
- 电脑没有亮度调节选项怎么办 电脑找不到亮度设置如何解决
- 电脑没有本地用户和组怎么办?电脑没有本地用户和组在哪里解决
- 电脑没网怎么装网卡驱动程序 如何下载网卡驱动程序到电脑上
电脑教程推荐
- 1 steam登陆次数过多不能登录怎么办 steam登录次数过多不能登录如何处理
- 2 电脑没有五笔输入法怎么设置 电脑安装五笔输入法步骤图
- 3 电脑能登qq但打不开网页怎么办 电脑可以登陆qq但打不开网页如何解决
- 4 vcomp110.dll丢失怎么办 电脑提示vcomp110.dll丢失怎样修复
- 5 电脑651出现连接不上网络怎么办 电脑连接宽带错误651解决方法
- 6 windows键和l键不能锁屏为什么 按win+l键电脑不能锁屏如何处理
- 7 ps不能直接把图片拖进去怎么办?ps无法直接拖入图片如何处理
- 8 printscreen键没反应怎么办 按printscreen键没反应如何解决
- 9 如何删除电脑的使用痕迹 怎么彻底删除电脑的使用痕迹
- 10 如何删除微信里的小程序功能?怎么删除微信里的小程序软件
win10系统推荐
- 1 雨林木风win10 32位标准专业版v2024.05
- 2 深度技术windows10 64位稳定安全版v2024.05
- 3 雨林木风win10 64位最新旗舰版v2024.05
- 4 深度技术win10 64位免激活旗舰版v2024.05
- 5 雨林木风ghost win10 64位安全专业版v2024.04
- 6 系统之家win10 64位免激活专业版v2024.04
- 7 深度技术windows10 64位免费专业版v2024.04
- 8 雨林木风win10 64位安全旗舰版v2024.04
- 9 雨林木风win10 64位免激活旗舰版v2024.04
- 10 深度技术win10 64位破解专业版v2024.04