windows系统进系统后黑屏怎么办 windows电脑进系统就黑屏怎么解决
在数字化时代,windows操作系统已经成为了我们生活的一部分。它不仅让我们的工作更加高效,还让我们的娱乐更加丰富。然而,当我们的小伙伴在进入系统时遇到黑屏问题时,我们可能会感到束手无策,那么windows系统进系统后黑屏怎么办呢?今天小编就给大家介绍一下windows电脑进系统就黑屏怎么解决,快来学习一下吧。
解决方法
一、开机黑屏,只有鼠标显示
假如出现了开机只显示鼠标的这种情况,一般情况下是因为Explorer资源管理器出现问题了。而这种情况下,电脑并不是真正的黑屏,也就是说电脑其实已经正常启动运行,可以进行操作。
解决黑屏的操作步骤:
1、同时按住 “CTRL+ALT+DEL"键,打开任务选项页面,选择“任务管理器”。
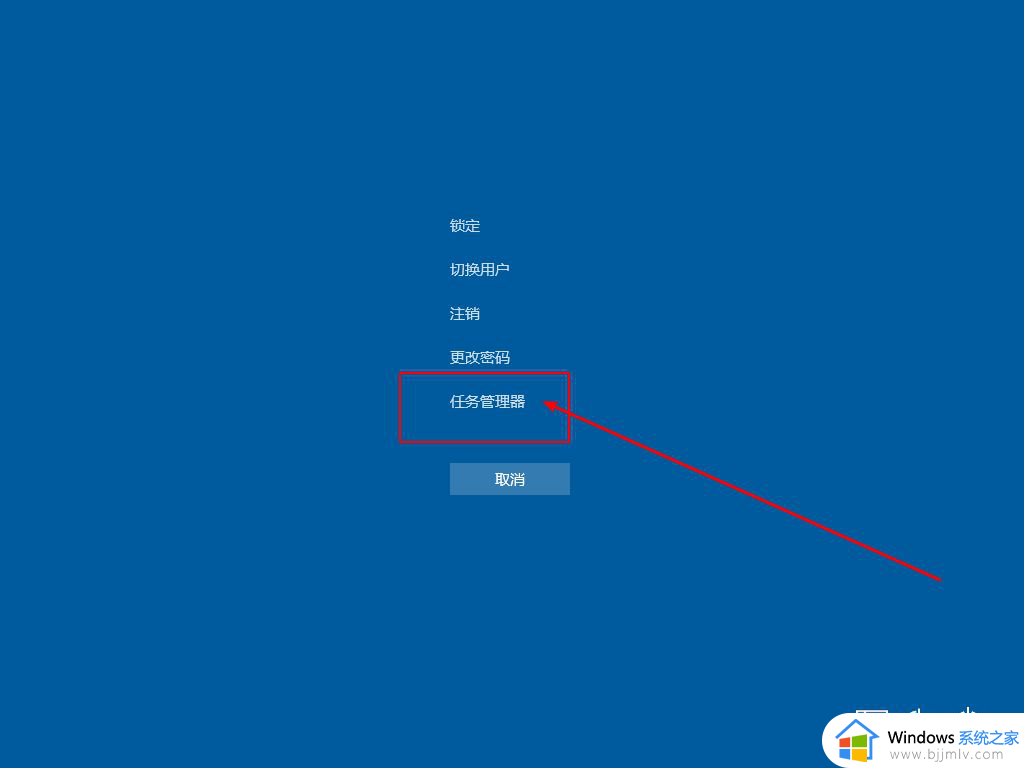
2、进入任务管理器界面后,点击左上方的“文件”,选择“运行新任务”。
3、然后在弹出窗口,运行任务窗口中输入“explorer.exe”,最后点击“确定”。
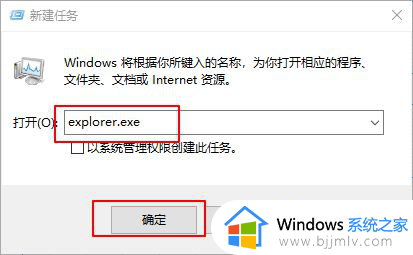
4、稍等片刻,电脑桌面会重新恢复正常。
注意:如果通过以上操作,电脑还没有回复正常。则有可能是explorer已经被破坏了,可以尝试从别的电脑中拷贝一份正常的explorer.exe,并存放在C:Windows。如果仍然没有恢复正常,就需要重装系统了。
二、驱动不兼容导致电脑黑屏
如果你的电脑是在驱动升级或者安装之后,出现了开机黑屏的情况,那么就要考虑到不兼容的情况了。因为一旦发生了不兼容的情况,为了保护电脑的安全,这时候系统可能处于黑屏的状态。另外,这种情况下,出现蓝屏也是有可能的。
解决黑屏的操作步骤:
1、 首先,需要进入win10系统的安全模式,进行驱动卸载或者软件卸载的操作(具体可以参考win10系统如何进入安全模式)
2、 卸载不兼容驱动
(1) 安全模式桌面的四个角落都有“安全模式”,用于区分正常桌面
(2) 在搜索框中输入“设备管理器”,点击进入设备管理器页面。
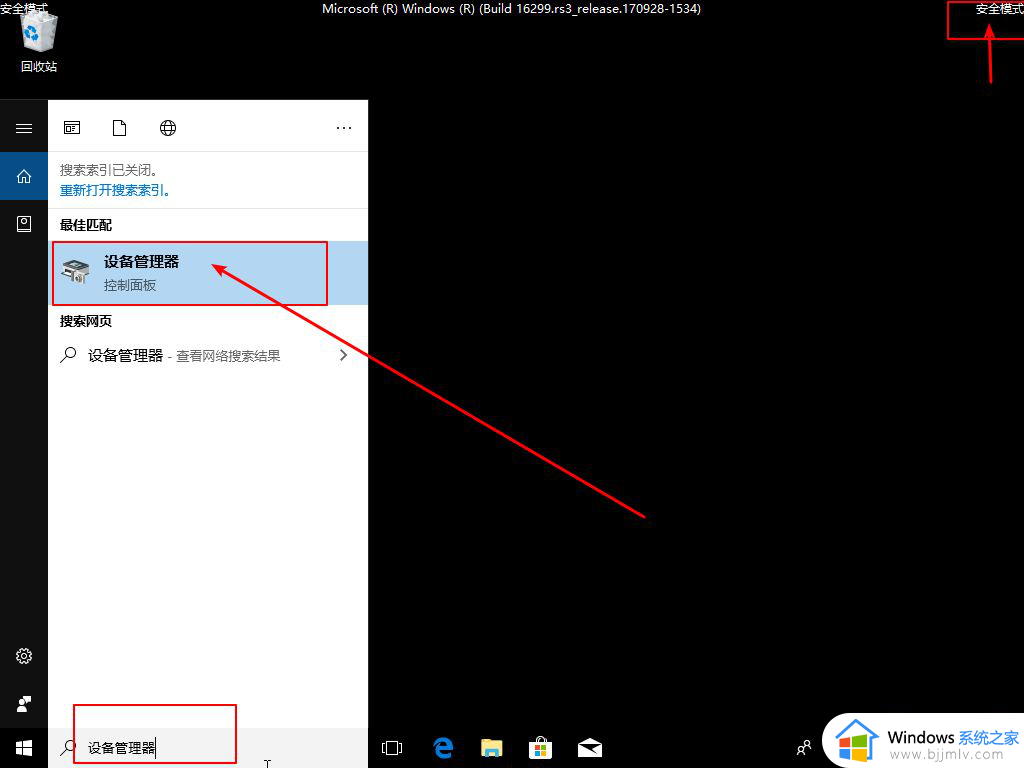
(3) 在“设备管理器”中,找到出现问题的驱动,右键选择“卸载”即可。
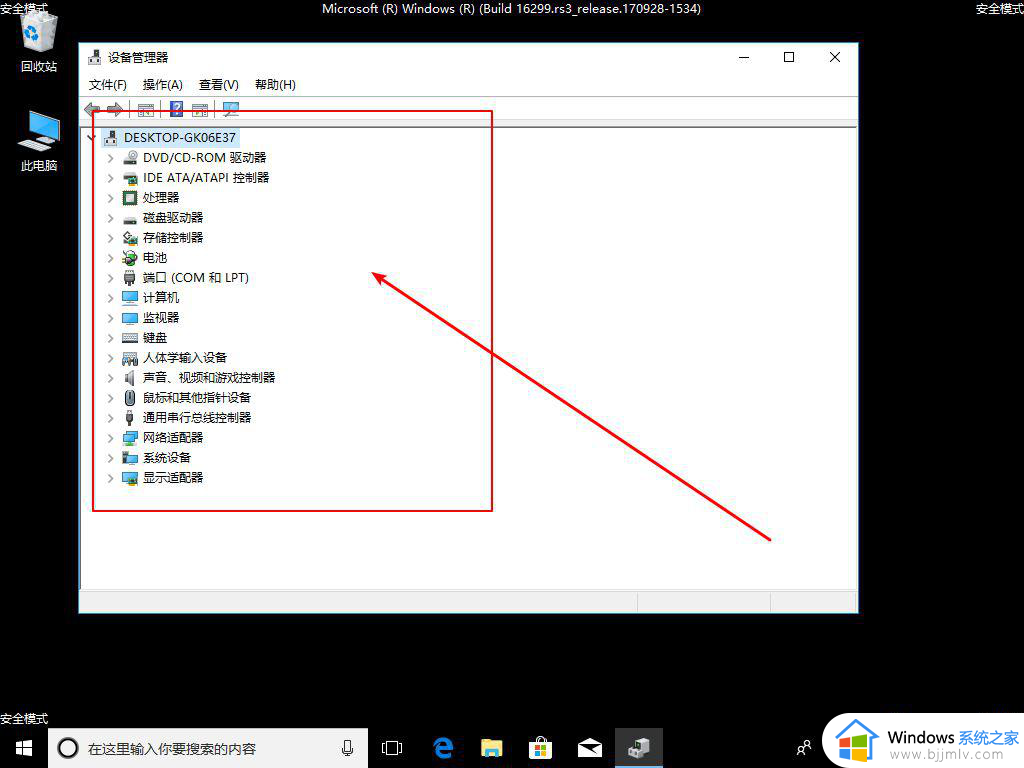
(4) 之后,可以从别的电脑先下载之前使用的驱动作为备份使用
以上全部内容就是小编带给大家的windows电脑进系统就黑屏解决方法详细内容分享啦,不知道怎么处理的小伙伴,可以跟着小编一起来看看吧,希望本文可以帮助到大家。
windows系统进系统后黑屏怎么办 windows电脑进系统就黑屏怎么解决相关教程
- windows进系统黑屏怎么办 window系统黑屏一直进不了系统怎么解决
- 电脑重装黑屏不进系统怎么办 笔记本重装系统黑屏进不去处理方法
- 电脑开机进系统后黑屏怎么办 电脑开机进入桌面后黑屏修复方法
- windows无法进入系统怎么办 windows进入不了系统如何解决
- windows进入桌面黑屏怎么办 windows如何解决进入桌面黑屏
- windows系统进不去怎么办 window进入不了系统怎么解决
- 开机蓝屏无法进入桌面系统怎么办 电脑无法进入系统出现蓝屏如何解决
- windows输入密码后黑屏什么原因 windows输完密码就黑屏如何解决
- 系统异常0xc0000005错误代码怎么办 0xc0000005蓝屏进不去系统解决方案
- windows开机后黑屏怎么办 windows开机了但是一直黑屏怎么解决
- chemdraw如何调整画布的大小?chemdraw怎样调整画布大小
- hmcl打不开是怎么回事 hmcl启动器都打不开的解决方法
- 麒麟9000s和骁龙888哪个更强 骁龙888对比麒麟9000s差距多大
- 笔记本电脑突然没声音了如何恢复正常 笔记本电脑突然没有声音了怎么恢复
- 爱普生l805打印机怎么连接wifi 爱普生l805打印机连接无线网的步骤
- 火狐浏览器收藏夹位置在哪 Firefox收藏夹位置在哪里
电脑教程推荐
- 1 chemdraw如何调整画布的大小?chemdraw怎样调整画布大小
- 2 爱普生l805打印机怎么连接wifi 爱普生l805打印机连接无线网的步骤
- 3 笔记本电脑无法检测到麦克风怎么办 笔记本电脑没有检测到麦克风处理方法
- 4 雷电模拟器怎么隐藏屏幕上的按键 雷电模拟器如何隐藏屏幕按键
- 5 电脑账号被锁定无法登录怎么办 电脑账户被锁定不能登录处理方法
- 6 0x800704cf 不能访问网络位置怎么办 电脑出现错误代码0x800704cf 不能访问网络位置解决方法
- 7 百度网盘空间怎么免费扩容 百度网盘扩容免费方法2024
- 8 牧马人键盘怎么调光 木马键盘如何调键盘灯
- 9 惠普136w打印机加碳粉的步骤 惠普136w打印机怎么加碳粉
- 10 edge浏览器内存占用高怎么办 edge浏览器占用太多内存处理方法
win10系统推荐
- 1 雨林木风ghost win10 64位安全专业版v2024.04
- 2 系统之家win10 64位免激活专业版v2024.04
- 3 深度技术windows10 64位免费专业版v2024.04
- 4 雨林木风win10 64位安全旗舰版v2024.04
- 5 雨林木风win10 64位免激活旗舰版v2024.04
- 6 深度技术win10 64位破解专业版v2024.04
- 7 番茄花园win10 32位免费专业版v2024.03
- 8 风林火山win10 64位官方旗舰版2024.03
- 9 雨林木风win10 64位优化旗舰版v2024.03
- 10 深度技术ghost win10 64位精简极速版v2024.03