windows7闹钟设置在哪 windows7怎么设置闹钟
虽然大家平时使用闹钟都是用手机或者是时钟来实现,但是在windows7系统中自带的众多微软实用小工具就有包括闹钟功能,然而有小伙伴对于windows7系统功能还不是很熟悉,因此也不了解闹钟的设置,对此windows7闹钟设置在哪呢?今天小编就来教大家windows7怎么设置闹钟全部内容。
具体方法如下:
1、打开电脑,点击开始菜单,点击所有程序,再点击附件,再点击系统工具,再点击任务计划程序,进入任务计划程序主界面。
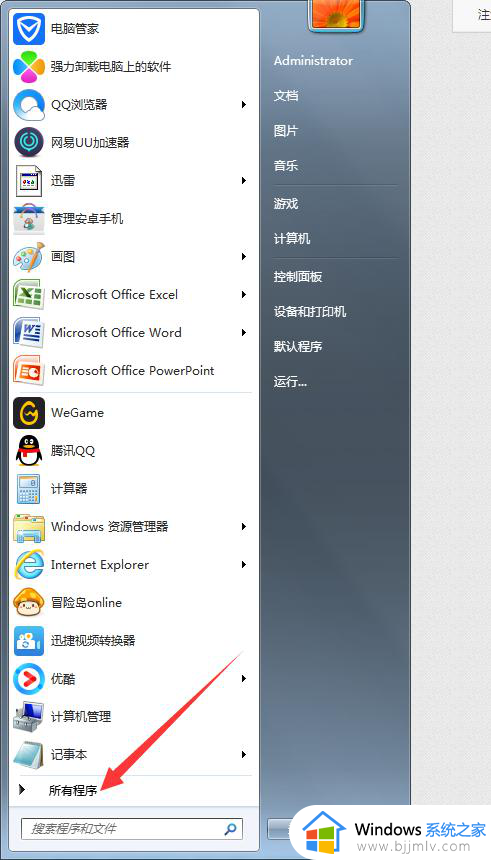
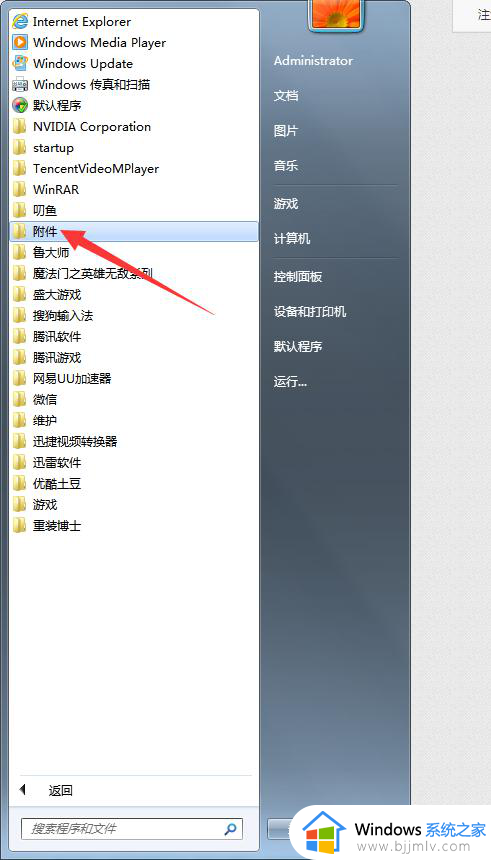
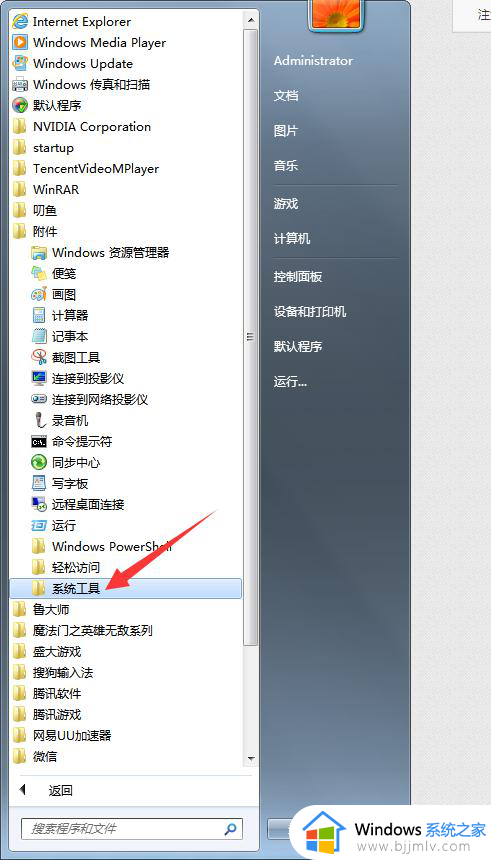
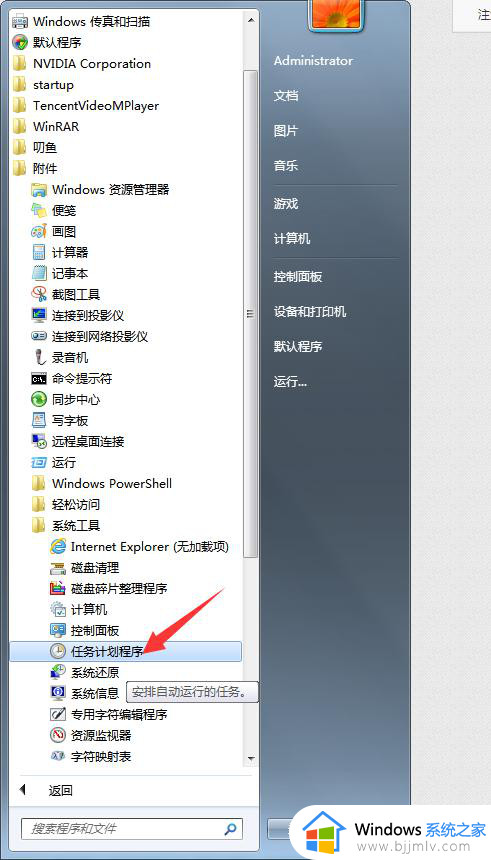
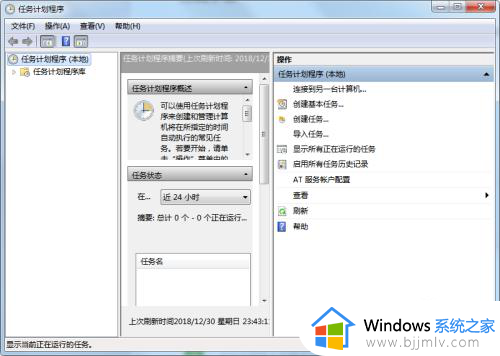
2、在进入任务计划程序主界面后,右击【任务计划程序库】,在下拉菜单中点击【创建任务】,进入创建任务主界面。
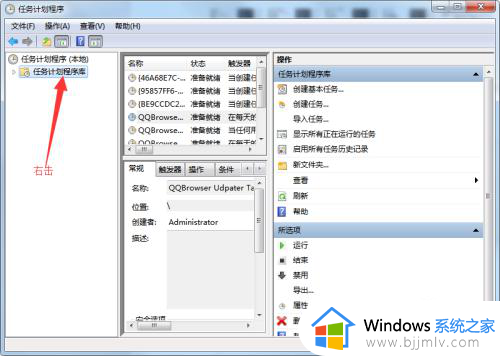
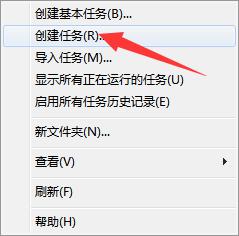
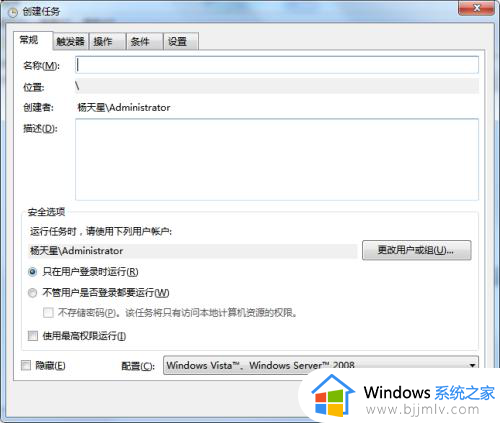
3、在进入创建任务主界面后,在常规菜单栏,输入名称及描述,然后点击上方菜单栏中的【触发器】,进入触发器主界面。
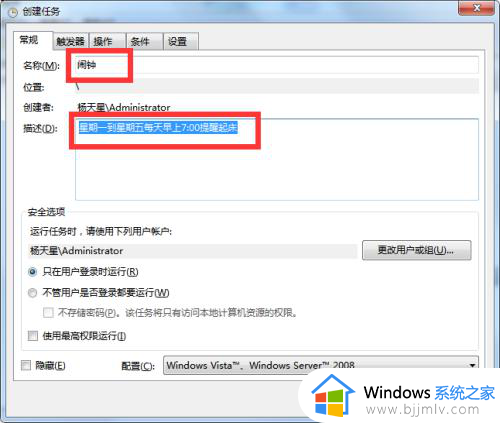
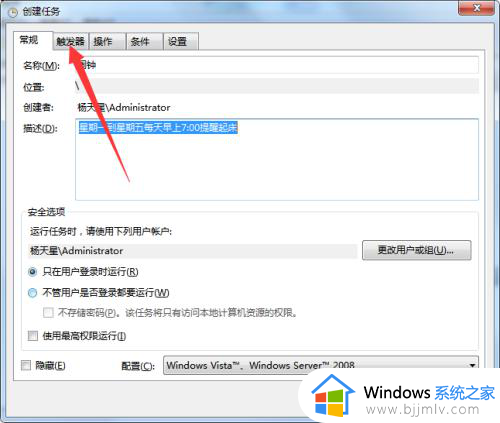
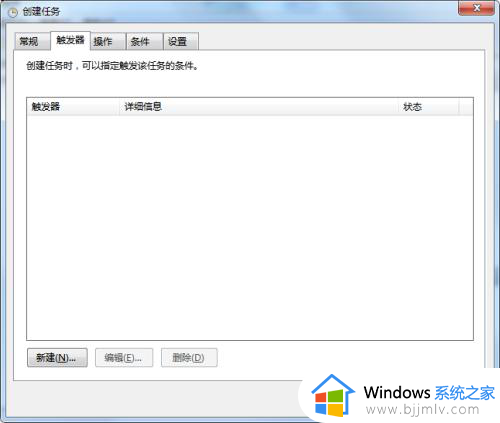
4、在进入触发器主界面后,点击下方的新建,进入新建触发器主界面。
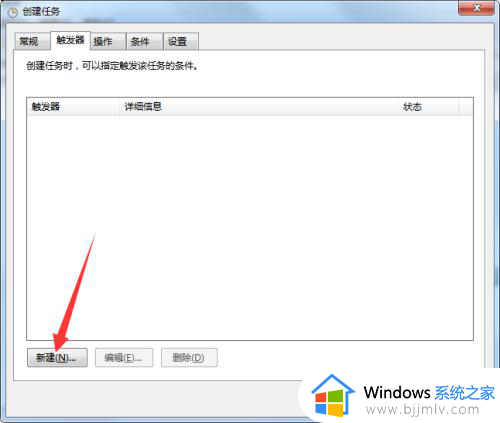
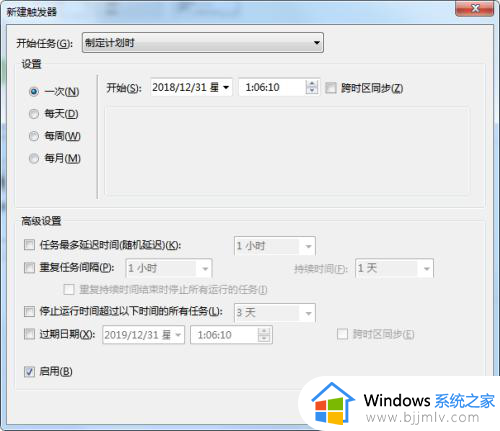
5、在进入新建触发器主界面后,对触发器进行设置(制定计划时,每周,星期一至星期五,7:00,并设置任务最多延长时间,并将启用的勾给勾上),设置完毕后,点击下方的确定按钮。
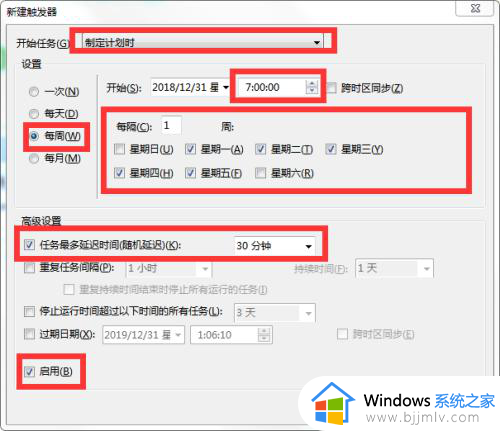
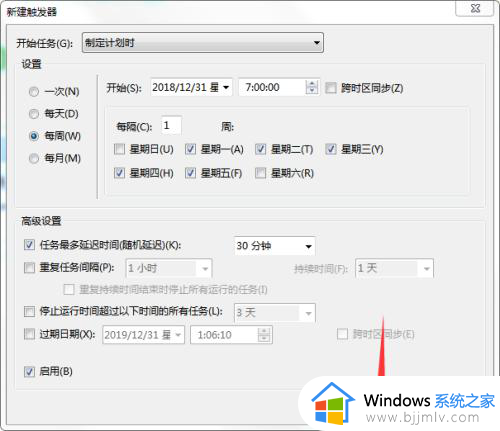
6、新建完触发器后,在创建任务主界面点击上方菜单栏的【操作】,进入操作主界面。
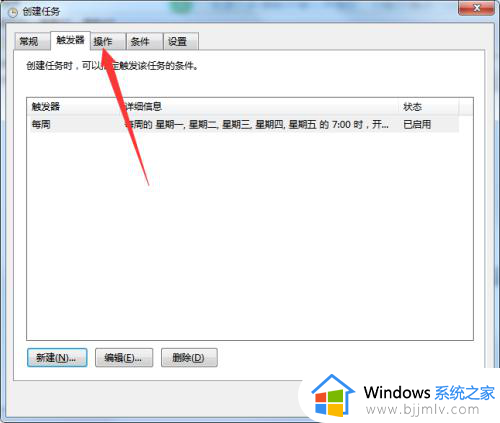
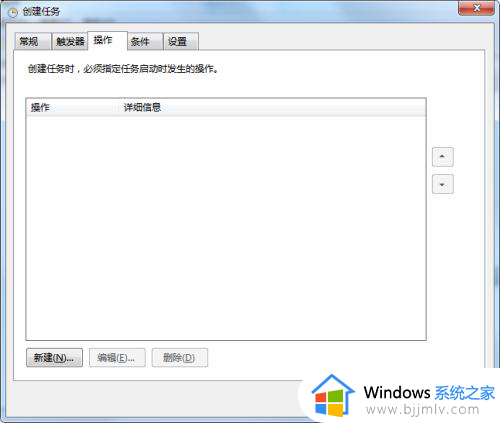
7、在进入操作主界面后,点击下方的新建,进入新建操作主界面。
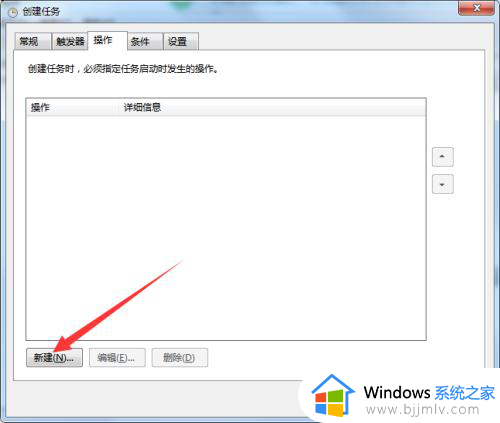
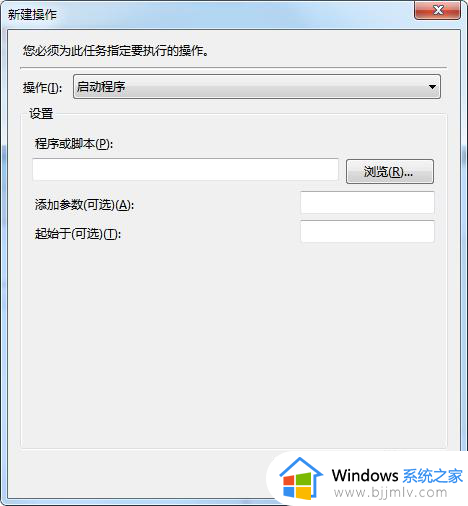
8、在进入新建操作主界面后,对操作进行设置(启动程序,QQ音乐等),设置完毕后,点击下方的确定按钮。
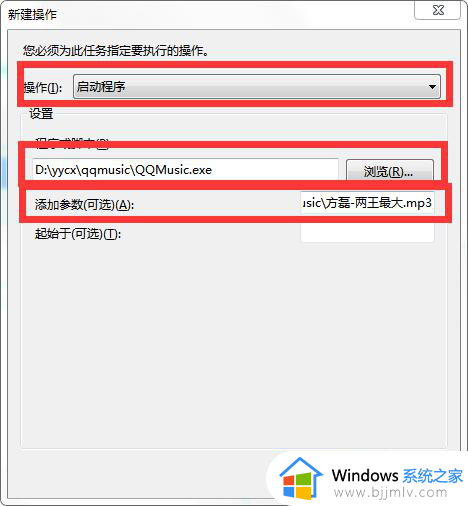
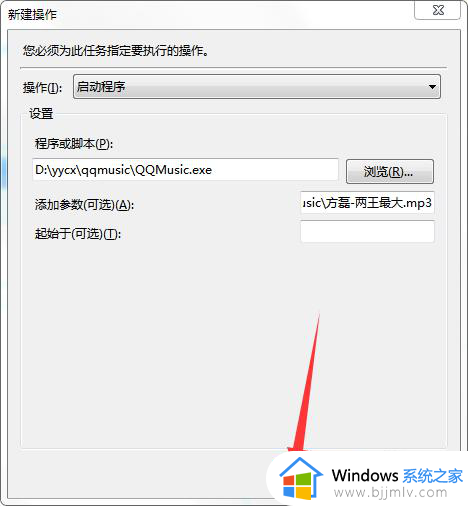
9、新建完操作后,在创建任务主界面点击上方菜单栏的【条件】,进入条件主界面。
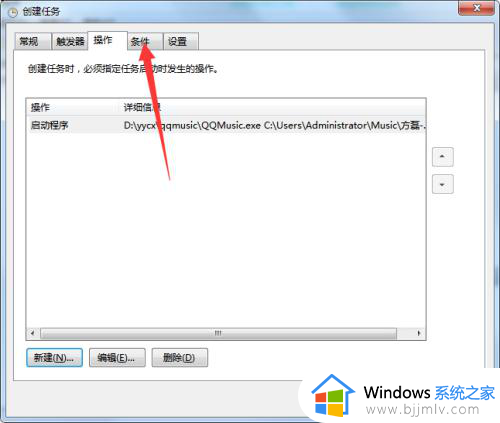
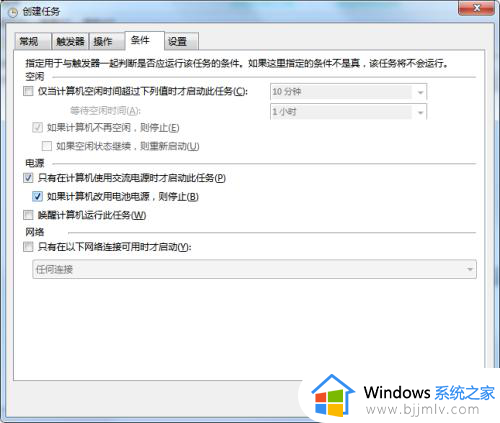
10、在进入条件主界面后,将唤醒计算机运行此任务的勾给勾上,对条件进行设新建完条件后,在创建任务主界面点击上方菜单栏的【设置】,进入设置主界面置。
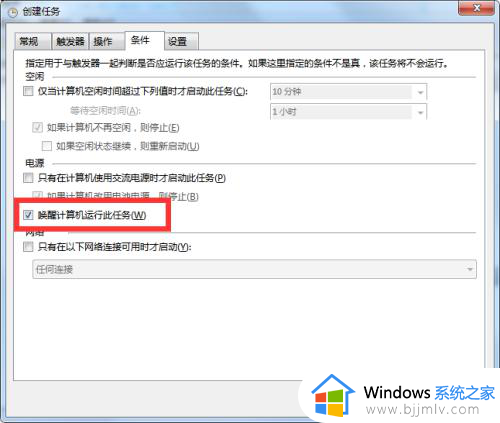
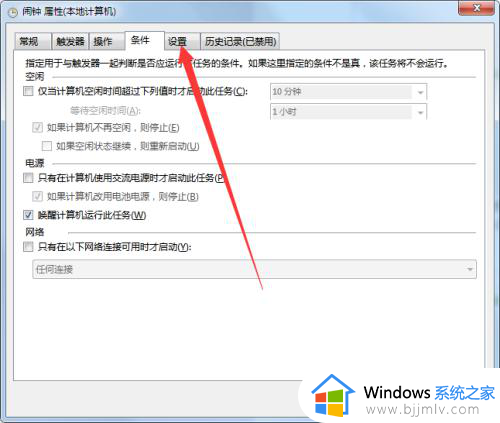
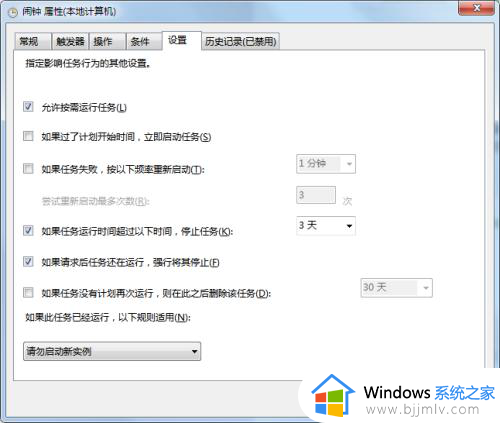
11、在进入设置主界面置后,将如果过了计划开始时间,立即启动任务的勾给勾上,设置完毕后,点击下方的确定按钮,此时,会返回任务计划程序主界面,此时,在名称栏找到刚才新建的任务(闹钟),单击该任务,并点击右下角的所有项中的【运行】,进行调试,待调试完成后,点击关闭按钮关闭即可,此时win7系统的闹钟便设置完成了。
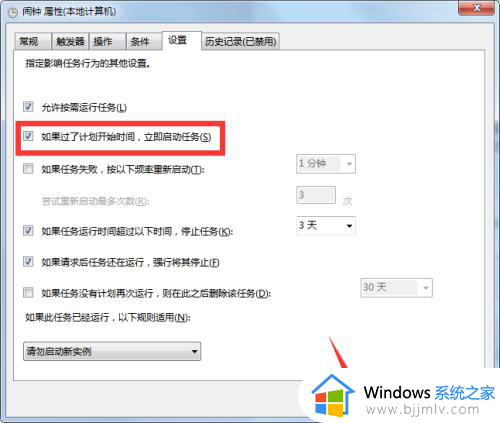
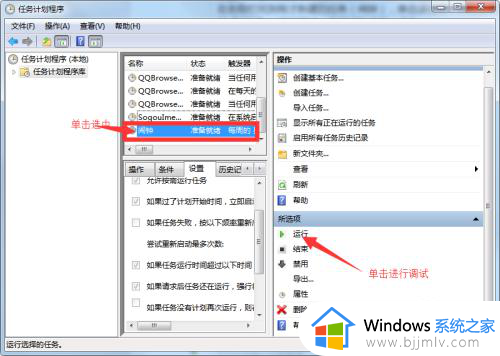
综上所述就是小编给大家介绍的windows7怎么设置闹钟全部内容了,还有不清楚的用户就可以参考一下小编的步骤进行操作,希望本文能够对大家有所帮助。
windows7闹钟设置在哪 windows7怎么设置闹钟相关教程
- win7桌面时钟软件怎么设置 如何在windows7桌面上添加时钟小工具
- win7时钟屏保怎么设置 win7怎么把时钟显示在屏保
- win7显示时钟的屏保设置方法 win7时钟屏保如何设置
- windows7桌面数字时钟怎么在桌面上显示 如何在windows7桌面上添加时钟小工具
- windows7储存设置在哪里 windows7系统怎么设置存储位置
- win7如何附加时钟功能 win7怎么设置附加时钟
- windows7怎么设置自动锁屏时间 windows7锁屏时间设置在哪里
- windows7存储在哪里设置 windows7怎么设置存储位置
- windows7电源设置在哪里 windows7电源选项怎么设置最好
- windows7自动关机设置在哪里 windows7怎么设置每天自动关机
- win7网上邻居看不到别的电脑怎么回事 win7网络邻居看不到其他电脑如何处理
- win7没有亮度调节选项怎么回事 win7系统调节亮度功能消失如何恢复
- win7修改默认保存位置方法 win7系统怎么更改默认存储位置
- win7流氓软件删除又自动恢复怎么办 win7流浪软件删除又恢复了如何解决
- win7中usb接口全部失灵怎么办 win7电脑usb接口没反应修复方法
- win7桌面开始菜单找不到怎么办 win7桌面图标开始菜单不见了处理方法
win7系统教程推荐
- 1 win7没有亮度调节选项怎么回事 win7系统调节亮度功能消失如何恢复
- 2 win7流氓软件删除又自动恢复怎么办 win7流浪软件删除又恢复了如何解决
- 3 win7点关机后电脑自动重启怎么回事 win7电脑关机了又自动重启如何解决
- 4 win7电脑关机一直卡在关机界面怎么办 win7关机卡死在正在关机界面修复方法
- 5 win7电脑无法自动校准时间怎么办 win7系统不能同步更新时间解决方法
- 6 win7字体库在哪个文件夹 win7电脑字体库在什么位置
- 7 win7物理内存占用过高怎么解决 win7电脑物理内存占用过高如何处理
- 8 win7怎么找不到调整亮度选项 win7台式电脑找不到亮度设置图解
- 9 win7独立显卡怎么开启独?win7双显卡切换到独立显卡的方法
- 10 win7电脑右键一直转圈圈怎么回事 win7系统右键鼠标一直转圈无法使用如何处理
win7系统推荐
- 1 系统之家ghost win7 64位原版旗舰版镜像下载v2024.05
- 2 电脑公司ghost win7 32位免激活纯净版下载v2024.05
- 3 东芝笔记本ghost win7 64位免费纯净版下载v2024.05
- 4 风林火山ghost win7 64位优化安全版下载v2024.05
- 5 雨林木风ghost win7 32位优化家庭版下载v2024.05
- 6 华硕笔记本ghost win7 64位装机纯净版下载v2024.04
- 7 大地系统ghost win7 32位官方最新版下载v2024.04
- 8 雨林木风ghost win7 32位精简装机版下载v2024.04
- 9 萝卜家园ghost win7 64位优化专业版下载v2024.04
- 10 系统之家ghost win7 64位稳定纯净版下载v2024.04