windows7自动关机设置在哪里 windows7怎么设置每天自动关机
很多用户在使用windows7电脑工作的时候,下班后难免会有人忘记将电脑关机的情,导致电脑硬件长时间损耗,这时我们可以通过windows7系统计划任务程序来设置电脑每天定时自动关机命令,可是windows7自动关机设置在哪里呢?在文本中小编就给大家带来windows7怎么设置每天自动关机,一起来看看吧。
具体方法:
1,在电脑桌面选择【计算机】,鼠标右键单击选择菜单栏中的【管理】。
2,在管理窗口中,鼠标左键选择最左边窗格中的【任务计划程序】,之后再选择最右边窗格中的【创建基本任务】。
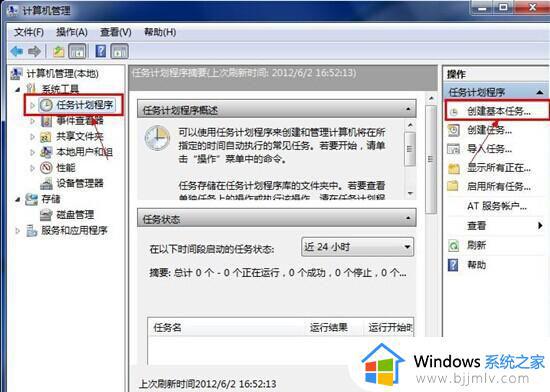
3,在【创建基本任务】窗口中,在输入框中输入【名称】、【描述】,之后选择【下一步】来进入下一步操作。
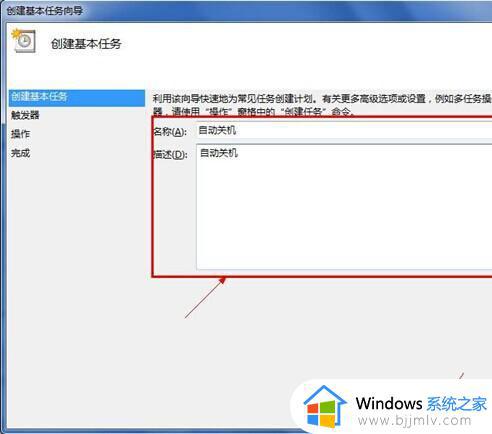
4,在【任务触发器】窗口,在check box中鼠标单击选择【每天】或者其他选项,根据自己的需求,然后选择【下一步】,进入下一步操作。
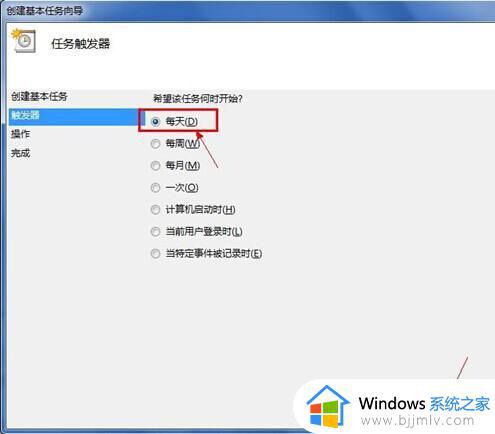
5,在【每日】窗口中,选择指定任务开始日期、时间,和相应的时间间隔,之后选择【下一步】,进入下一步操作。
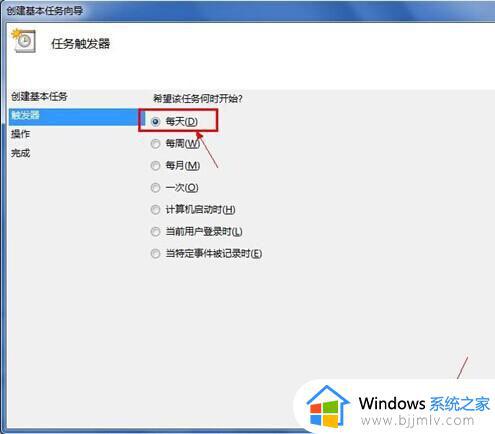
6,在【操作】窗口中,鼠标单击选择【启动程序】项,之后选择【下一步】,进入下一步操作。
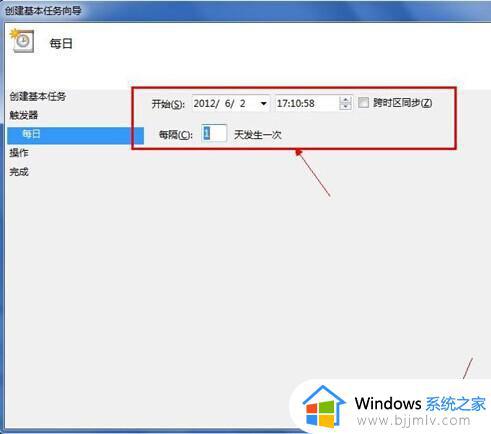
7,在【启动程序】窗口中。鼠标单击选择【程序或脚本】输入shutdown,然后在“添加参数】后输入-s -f -t120,输入内容的意思是在任务触发后,强制在20秒后自动关机。之后选择【下一步】,进入下一步操作。
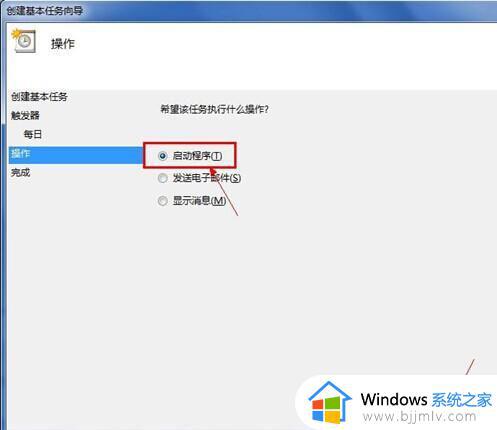
8,【摘要】窗口中,鼠标单击选择【完成】,完成设置操作。
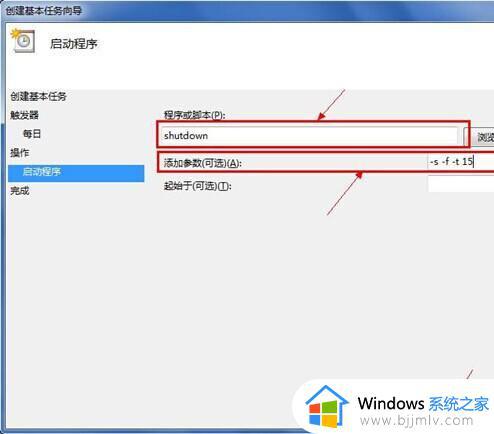
注意:在【计算机管理】窗口,鼠标单击选择【任务计划程序】展开细节。之后再鼠标单击选择【任务计划程序库】,当中窗格中出现任务列表,可以看到我们创建的所有相应任务。在操作的时候要特别设置自己所需要的相应时间。
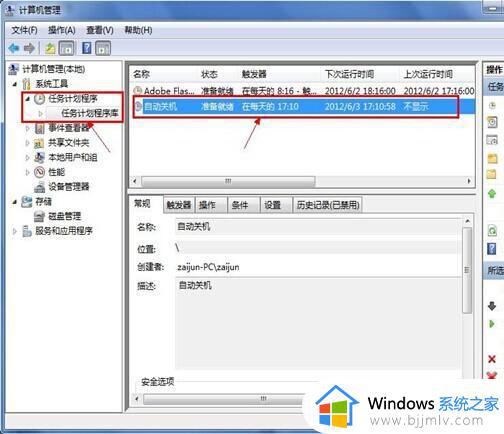
上述就是小编告诉大家的windows7怎么设置每天自动关机所有内容了,有遇到过相同问题的用户就可以根据小编的步骤进行操作了,希望能够对大家有所帮助。
windows7自动关机设置在哪里 windows7怎么设置每天自动关机相关教程
- windows7自动关机设置在哪里 windows7怎么设置自动关机
- win7每天自动关机设置在哪 win7电脑设置自动关机方法
- windows7设置自动开关机怎么设置 windows7系统怎样设置自动开关机
- windows7自动关机设置方法 windows7系统怎么设置自动关机
- win7 设置自动关机的方法 windows7如何设置自动关机
- 电脑如何每天定时关机win7 win7怎么设置每天自动关机
- windows7关闭更新在哪里设置 windows7关闭自动更新的2种方法
- windows7定时开机脚本设置方法 windows7电脑怎样设置自动关机时间
- windows7开机启动项在哪里设置 windows7如何手动设置开机启动项
- windows7自动关机设置教程 win7怎么设置关机
- win7启用或关闭windows功能打开空白如何解决
- win7扫雷在哪 win7系统扫雷怎么弄出来
- win7没有与之关联程序来执行该操作怎么回事 win7打开文件提示没有与之关联的程序来执行操作如何解决
- win7打印机服务器属性保存失败怎么办 win7打印机服务器属性无法保存处理方法
- win7系统explorer.exe文件丢失无法打开怎么解决
- win7旗舰版无法安装net4.0怎么解决 win7旗舰版无法安装net4.0如何处理
win7系统教程推荐
- 1 win7扫雷在哪 win7系统扫雷怎么弄出来
- 2 win7没有与之关联程序来执行该操作怎么回事 win7打开文件提示没有与之关联的程序来执行操作如何解决
- 3 win7旗舰版无法安装net4.0怎么解决 win7旗舰版无法安装net4.0如何处理
- 4 win7没有亮度调节选项怎么回事 win7系统调节亮度功能消失如何恢复
- 5 win7流氓软件删除又自动恢复怎么办 win7流浪软件删除又恢复了如何解决
- 6 win7点关机后电脑自动重启怎么回事 win7电脑关机了又自动重启如何解决
- 7 win7电脑关机一直卡在关机界面怎么办 win7关机卡死在正在关机界面修复方法
- 8 win7电脑无法自动校准时间怎么办 win7系统不能同步更新时间解决方法
- 9 win7字体库在哪个文件夹 win7电脑字体库在什么位置
- 10 win7物理内存占用过高怎么解决 win7电脑物理内存占用过高如何处理
win7系统推荐
- 1 萝卜家园ghost win7 64位最新旗舰版下载v2024.05
- 2 雨林木风ghost win7 64位纯净稳定版下载v2024.05
- 3 雨林木风ghost win7精简版极速精简版下载v2024.05
- 4 技术员联盟ghost win7 64位专业安装版下载v2024.05
- 5 系统之家ghost win7 64位原版旗舰版镜像下载v2024.05
- 6 电脑公司ghost win7 32位免激活纯净版下载v2024.05
- 7 东芝笔记本ghost win7 64位免费纯净版下载v2024.05
- 8 风林火山ghost win7 64位优化安全版下载v2024.05
- 9 雨林木风ghost win7 32位优化家庭版下载v2024.05
- 10 华硕笔记本ghost win7 64位装机纯净版下载v2024.04