windows7关闭更新在哪里设置 windows7关闭自动更新的2种方法
目前微软早已经对windows7系统停止了更新技术支持,因此很多用户都会选择最新版的系统来进行安装,当然有小伙伴由于安装的windows7系统版本不是最新的,因此时常总是会出现微软的更新提示消息,对此windows7关闭更新在哪里设置呢?今天小编就给大家分享一篇windows7关闭自动更新的2种方法。
具体方法:
方法一、
1.点击开始---控制面板---选择系统和安全;
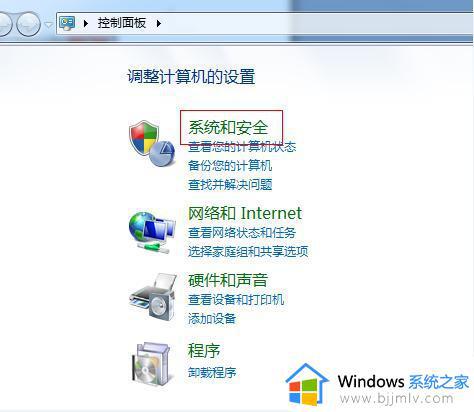
2.找到“Windows Update”下的“启用或禁用自动更新”如图红框所示;
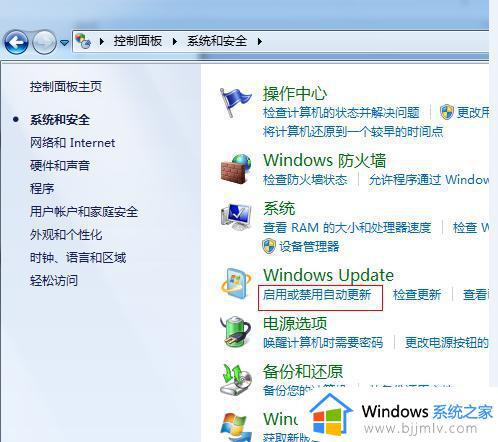
3.在此“重要更新”内选择“从不检查更新(不推荐)”再按“确定”即可。
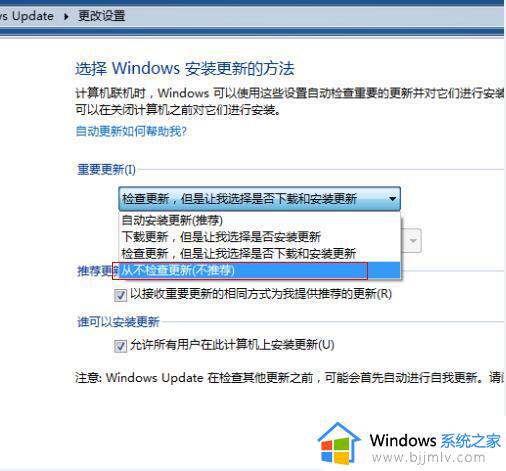
方法二、
1.按“Win+R”组合键打开运行输入“gpedit.msc”再点“确定”;
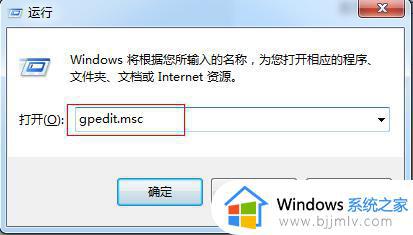
2.打开“本地组策略编辑器”展开“管理模版”---“Windows组件;
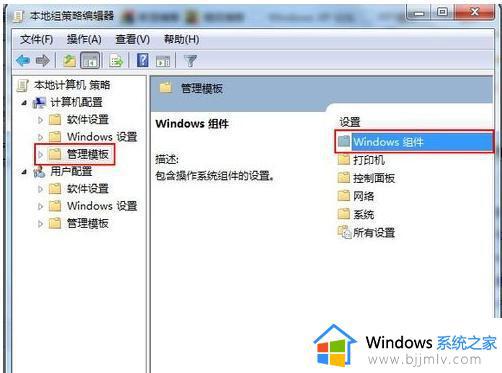
3.接着双击“Windows组件”找到“Windows Update”;
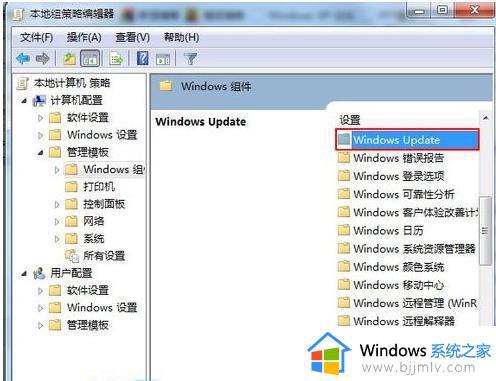
4.在“Windows Update”内找到“指定Intranet Microsoft更新服务位置”。选中“指定Intranet Microsoft更新服务位置”右键编辑。
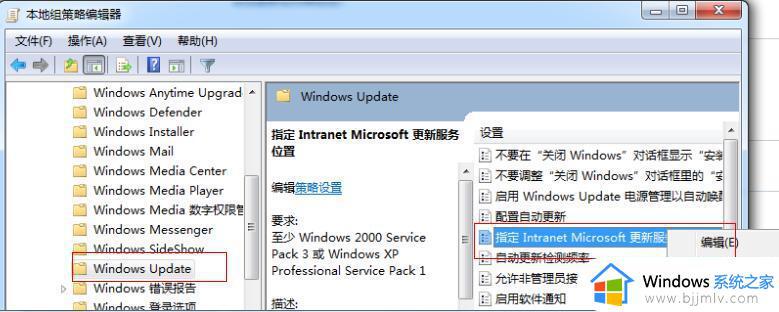
5.将“未配置”框选为“已启用”。再在“设置检测更新的Intranet更新服务”填写127.0.0.1如图红框所示。填完后按“确定”既是。
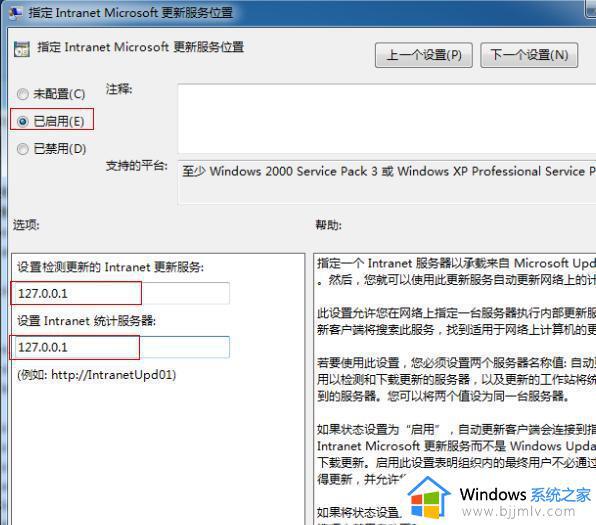
以上就是小编给大家讲解的windows7关闭自动更新的2种方法了,有遇到过相同问题的用户就可以根据小编的步骤进行操作了,希望能够对大家有所帮助。
windows7关闭更新在哪里设置 windows7关闭自动更新的2种方法相关教程
- windows7永久关闭自动更新设置方法 windows7自动更新怎么永久关闭
- windows7怎么关闭自动更新 如何关闭windows7自动更新功能
- windows7更新怎么永久关闭 windows7如何永久关闭更新
- win7关闭自动更新如何操作 win7关闭自动更新方法
- 如何关闭win7自动更新功能 怎么关闭win7的自动更新功能
- win7自动更新系统怎么关闭 win7如何关闭自动更新功能
- windows7更新和安全在哪里 windows7更新怎么关掉
- windows7自带杀毒软件在哪里关闭 怎样关闭windows7电脑的杀毒软件
- win7系统怎么关闭自动更新功能 如何关闭win7系统自动更新
- windows7怎么设置自动时间更新 windows7如何设置自动更新时间
- win7剪贴板历史记录在哪里 win7剪贴板怎么看历史记录
- win7网上邻居看不到别的电脑怎么回事 win7网络邻居看不到其他电脑如何处理
- win7没有亮度调节选项怎么回事 win7系统调节亮度功能消失如何恢复
- win7修改默认保存位置方法 win7系统怎么更改默认存储位置
- win7流氓软件删除又自动恢复怎么办 win7流浪软件删除又恢复了如何解决
- win7中usb接口全部失灵怎么办 win7电脑usb接口没反应修复方法
win7系统教程推荐
- 1 win7没有亮度调节选项怎么回事 win7系统调节亮度功能消失如何恢复
- 2 win7流氓软件删除又自动恢复怎么办 win7流浪软件删除又恢复了如何解决
- 3 win7点关机后电脑自动重启怎么回事 win7电脑关机了又自动重启如何解决
- 4 win7电脑关机一直卡在关机界面怎么办 win7关机卡死在正在关机界面修复方法
- 5 win7电脑无法自动校准时间怎么办 win7系统不能同步更新时间解决方法
- 6 win7字体库在哪个文件夹 win7电脑字体库在什么位置
- 7 win7物理内存占用过高怎么解决 win7电脑物理内存占用过高如何处理
- 8 win7怎么找不到调整亮度选项 win7台式电脑找不到亮度设置图解
- 9 win7独立显卡怎么开启独?win7双显卡切换到独立显卡的方法
- 10 win7电脑右键一直转圈圈怎么回事 win7系统右键鼠标一直转圈无法使用如何处理
win7系统推荐
- 1 系统之家ghost win7 64位原版旗舰版镜像下载v2024.05
- 2 电脑公司ghost win7 32位免激活纯净版下载v2024.05
- 3 东芝笔记本ghost win7 64位免费纯净版下载v2024.05
- 4 风林火山ghost win7 64位优化安全版下载v2024.05
- 5 雨林木风ghost win7 32位优化家庭版下载v2024.05
- 6 华硕笔记本ghost win7 64位装机纯净版下载v2024.04
- 7 大地系统ghost win7 32位官方最新版下载v2024.04
- 8 雨林木风ghost win7 32位精简装机版下载v2024.04
- 9 萝卜家园ghost win7 64位优化专业版下载v2024.04
- 10 系统之家ghost win7 64位稳定纯净版下载v2024.04