笔记本电脑搜索不到wifi怎么解决?笔记本电脑网络不显示wifi列表解决方案
更新时间:2024-04-29 15:59:42作者:runxin
很多用户在操作笔记本电脑的时候,也总是会选择连接区域内覆盖的无线wifi网络,同时也会设置开机自动连接功能,当然有些用户的笔记本电脑在开启wifi功能时,却总是搜索不到wifi列表,对此笔记本电脑搜索不到wifi怎么解决?以下就是有关笔记本电脑网络不显示wifi列表解决方案。
具体方法如下:
1、点击开始菜单,选择【控制面板】。
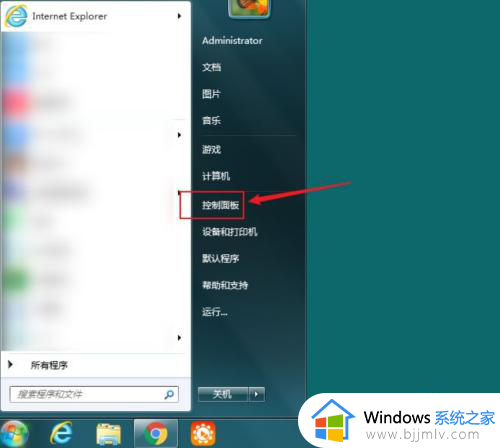
2、点击【网络和共享中心】。
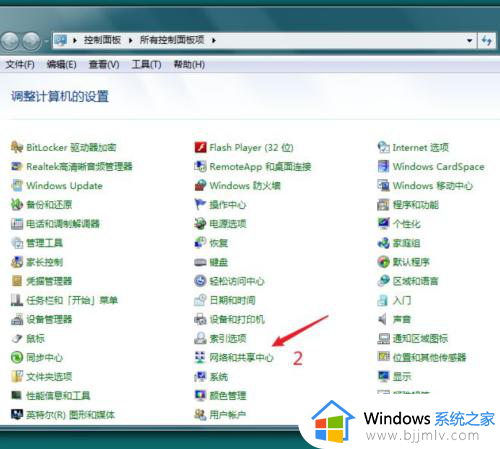
3、点击【更改适配器设置】。
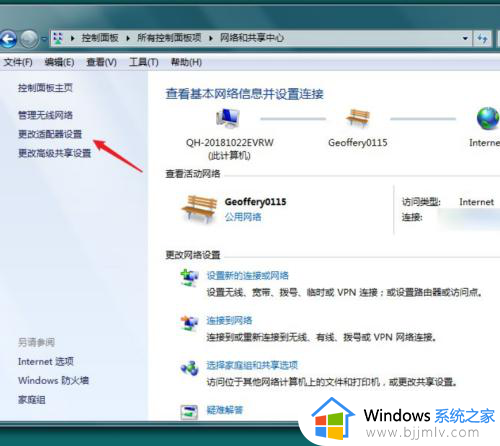
4、如果这里无线网络是被禁用的,那么鼠标右键无线网络,点击【启用】。
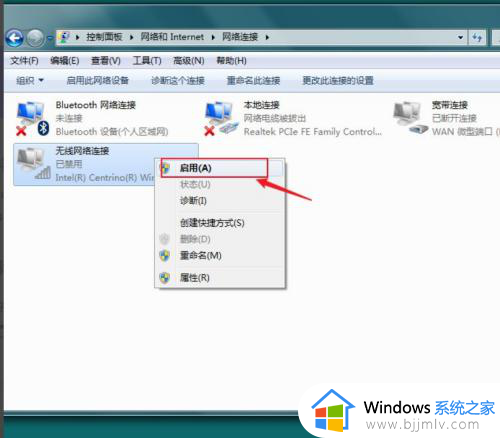
5、如下图所示,此时笔记本便可以搜索到wifi了。
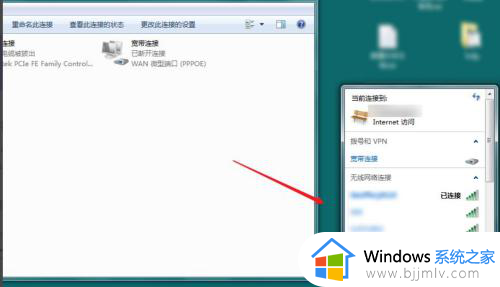
综上所述就是小编带来的笔记本电脑网络不显示wifi列表解决方案了,有出现这种现象的小伙伴不妨根据小编的方法来解决吧,希望能够对大家有所帮助。
笔记本电脑搜索不到wifi怎么解决?笔记本电脑网络不显示wifi列表解决方案相关教程
- 笔记本电脑搜不到wifi网络怎么办 笔记本电脑搜不到wifi信号解决方法
- 华硕笔记本电脑不显示wifi列表怎么回事 华硕笔记本无法显示wifi列表如何解决
- 联想笔记本搜索不到wifi怎么解决 联想笔记本搜索不到任何wifi网络如何处理
- 联想笔记本电脑找不到wifi网络怎么办 联想笔记本电脑搜索不到wifi如何处理
- 联想笔记本电脑显示不出wifi列表如何处理 联想笔记本电脑wifi列表不见了怎么办
- 笔记本电脑如何搜索wifi网络 笔记本电脑怎么搜索无线wifi网络
- 笔记本wifi功能消失了怎么修复 笔记本电脑无线连接找不到wifi网络怎么解决
- 笔记本电脑找不到家里的wifi怎么回事 笔记本电脑找不着家里的wifi解决方法
- 联想笔记本无线网络找不到wifi怎么解决 联想笔记本无线网络找不到怎么办
- 笔记本电脑连不上wifi怎么回事 笔记本电脑连不上自家的wifi解决方法
- 电脑右下角点击没反应怎么回事 电脑右下角图标点不了如何解决
- 如何保存网页上的视频到电脑 怎样保存网页中的视频到本地
- 如何裁剪照片到指定尺寸电脑 怎么将电脑上照片裁剪到指定大小
- 如何查看qq邮箱账号是多少?怎样查询qq邮箱号码是什么
- 如何查看电脑内存条信息 怎样查看电脑的内存条具体信息
- 如何查看电脑网卡是百兆还是千兆 怎么确定电脑网卡是百兆还是千兆
电脑教程推荐
- 1 如何保存网页上的视频到电脑 怎样保存网页中的视频到本地
- 2 如何查看电脑网卡是百兆还是千兆 怎么确定电脑网卡是百兆还是千兆
- 3 如何从电脑上拷贝文件到u盘 怎样用电脑拷贝文件到u盘
- 4 打印机怎么打印出彩色的图片 打印机如何打印彩色的照片
- 5 excel打开很慢是什么原因 电脑打开excel很慢如何解决
- 6 戴尔电脑开机一直显示dell解决方法 戴尔电脑开机一直显示dell图标怎么办
- 7 电脑pdf怎么转换成jpg图片免费 电脑pdf文件如何转换成jpg图片
- 8 电脑硬盘有坏道会造成什么情况 硬盘如果有坏道会有什么后果
- 9 电脑怎么调出cpu温度显示 电脑cpu温度在哪里查看
- 10 电脑怎么在图片上添加文字 如何用电脑在图片中添加文字
win10系统推荐
- 1 深度技术windows10 64位稳定安全版v2024.05
- 2 雨林木风win10 64位最新旗舰版v2024.05
- 3 深度技术win10 64位免激活旗舰版v2024.05
- 4 雨林木风ghost win10 64位安全专业版v2024.04
- 5 系统之家win10 64位免激活专业版v2024.04
- 6 深度技术windows10 64位免费专业版v2024.04
- 7 雨林木风win10 64位安全旗舰版v2024.04
- 8 雨林木风win10 64位免激活旗舰版v2024.04
- 9 深度技术win10 64位破解专业版v2024.04
- 10 番茄花园win10 32位免费专业版v2024.03