windows11找不到硬盘怎么办 windows11硬盘没了如何修复
更新时间:2023-12-22 16:00:10作者:jkai
我们大家在使用windows11操作系统的时候,应该都遇到过一些问题吧,就比如我们最近有小伙伴就遇到了找不到硬盘的情况,这可能会导致我们数据丢失,对此windows11找不到硬盘怎么办呢?下面小编就教大家windows11硬盘没了如何修复,有需要的快来一起看看吧,希望可以帮助到你。
方法如下:
方法一:
1、首先右键此电脑,打开“管理”。
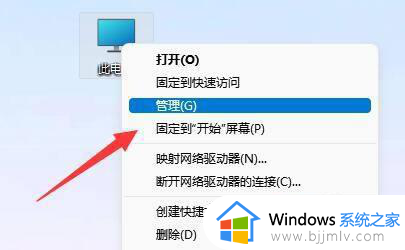
2、接着进入左边栏“磁盘管理”选项。
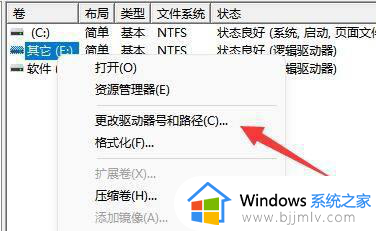
3、查看上方是否有固态硬盘,如果有就右键选择“更改驱动器号和路径”。
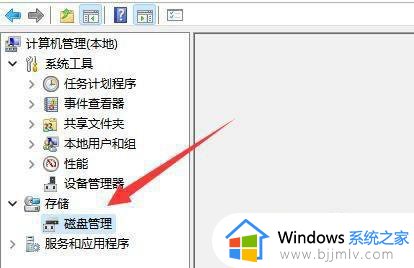
4、再点击左下角“添加”。
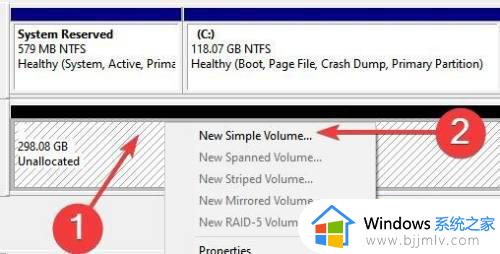
5、随后点击“浏览”并添加驱动器号即可。
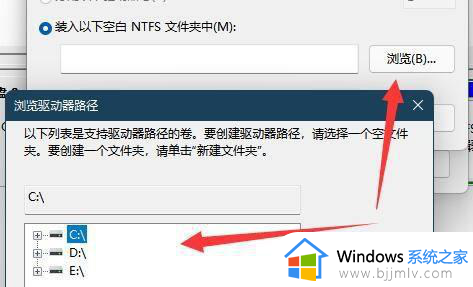
方法二:
1、如果上方没有,在下面显示“unknown”,那么右键选择“初始化磁盘”。
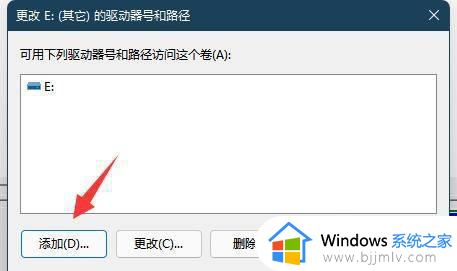
2、接着选择“GPT”并确认。
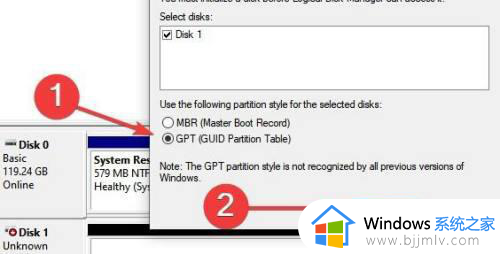
3、初始化完成后,右键硬盘选择“新建简单卷”。
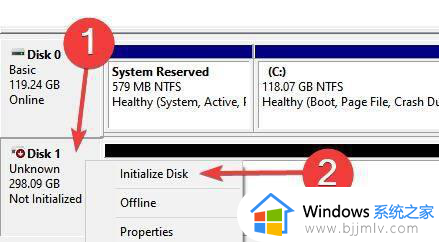
4、最后全都保持默认设置新建一个磁盘就可以了。
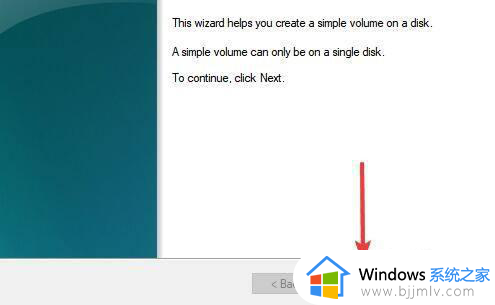
以上全部内容就是小编带给大家的windows11找不到硬盘解决方法详细内容分享啦,不知道怎么操作的小伙伴就快点跟着小编一起进行解决吧,希望本文可以帮助到你。
windows11找不到硬盘怎么办 windows11硬盘没了如何修复相关教程
- windows11硬盘没了怎么办 windows11看不见硬盘如何解决
- windows11识别不到新硬盘怎么办 win11不能识别新硬盘如何处理
- 安装win11找不到固态硬盘怎么办 安装win11系统后找不到固态硬盘如何修复
- 安装win11认不到硬盘怎么办 win11安装识别不到硬盘怎么修复
- windows11硬盘加密怎么解除 windows11电脑硬盘加密了如何解除
- windows11无法识别移动硬盘怎么办 windows11移动硬盘识别不了如何解决
- windows11怎么弹出移动硬盘 windows11移动硬盘如何弹出
- windows11怎么硬盘分区 windows11如何进行硬盘分区
- windows11怎么给硬盘分区 windows11如何给硬盘分区
- windows11怎么看固态硬盘 windows11查看固态硬盘如何操作
- win11关机时提示有人正在使用怎么办 win11关机提示有用户正在使用电脑解决方法
- win11个性化锁屏界面怎么关闭 win11电脑锁屏个性化如何关闭
- win11还原成win10具体步骤 win11如何恢复到win10系统
- win11更改磁盘分区大小设置方法 win11电脑怎么调整磁盘分区大小
- win11系统亮度调节不见了怎么办 win11调亮度的地方没了处理方法
- win11关闭自带键盘设置方法 win11如何关闭系统自带键盘
win11系统教程推荐
- 1 windows11图片不能预览怎么回事?win11系统图片无法预览如何解决
- 2 win11管理器怎么打开 win11服务管理器在哪里打开
- 3 win11更新之后没有声音怎么办 更新完win11没有声音处理方法
- 4 win11共享打印机指定的网络名不可用什么问题解决方法
- 5 win11识别不出有线耳机怎么回事?win11识别不了有线耳机的解决教程
- 6 windows11跳过开机密码的方法?win11如何跳过开机登录密码
- 7 win11更新0xc1900101安装失败怎么办 win11更新错误0xc1900101修复方案
- 8 win11连接两个显示器未检测到其他显示器如何解决
- 9 win11共享打印机拒绝访问,无法连接怎么解决
- 10 win11bios怎么恢复出厂设置 win11bios恢复出厂设置在哪里设置
win11系统推荐
- 1 系统之家ghost win11 64位最新家庭版下载v2024.04
- 2 ghost windows11 64位专业版原版下载v2024.04
- 3 惠普笔记本电脑ghost win11 64位专业永久激活版下载v2024.04
- 4 技术员联盟ghost win11 64位官方纯净版下载v2024.03
- 5 萝卜家园ghost win11 64位官方正式版下载v2024.03
- 6 ghost windows11 64位最新正式版下载v2024.02
- 7 萝卜家园ghost win11 64位优化原装版下载v2024.02
- 8 萝卜家园ghost win11 64位官方原版镜像下载v2024.01
- 9 技术员联盟ghost win11 64位正式专业版下载v2024.01
- 10 华硕笔记本ghost win11 64位简体专业版下载v2023.12