teamviewer怎么用 teamviewer远程控制使用教程
teamviewer是款远程控制软件,可以方便用户们远程办公协作,但是很多人刚下载teamviewer之后,却不知道要怎么用,其实操作方法也不会难,如果你也想知道怎么用的话,可以跟着小编的步伐一起来看看teamviewer远程控制使用教程吧。
方法如下:
一、电脑和手机的安装
1、电脑端安装,下载TeamViewer,选择安装,相对比较简单。
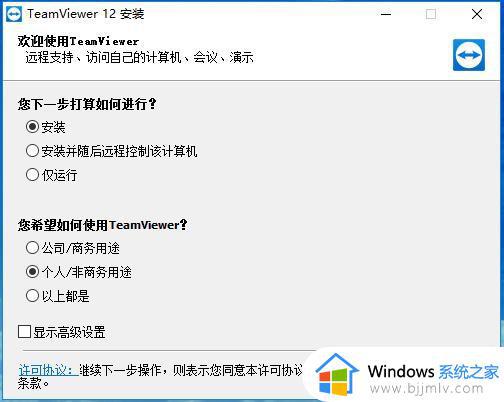
ps:建议个人模式安装因为这个可以免费使用
2、手机端安装,也非常简单,这里也不详细说明,只要在手机助手之类的APP里面下载安装即可。
二、临时性远程登陆。
1、电脑端首次使用,会出现需要注册的画面
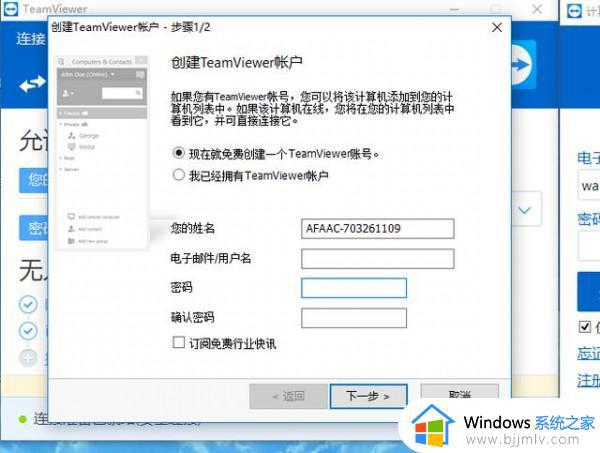
2、姓名无所谓,邮件就是你的用户名,密码你自己设一个
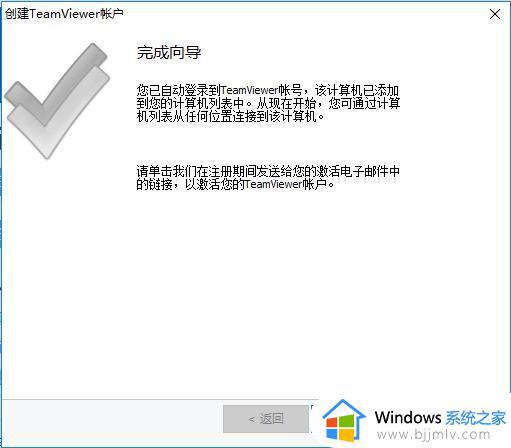
3、按照提示一路下来,就可以了
4、这里结束后,进入你注册时的邮箱,点击类似以下的链接就可以激活你的账户了。
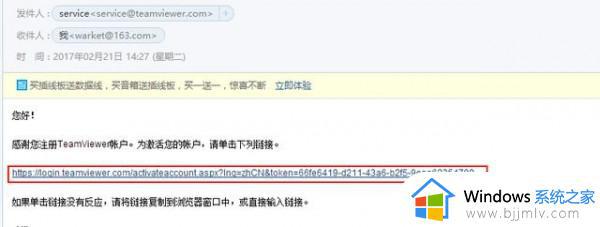
5、点击链接后会跳转到他们的官方网站,并登陆下就可以了
6、好了现在就可以先体验一把远程操作了,
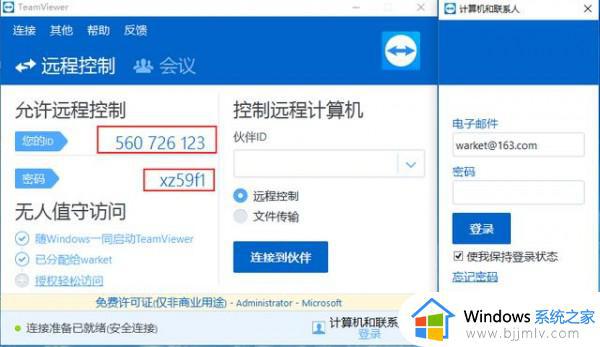
7、上面红框部分就是软件给你临时分配的ID和密码, 你可以直接在手机上输入使用了。
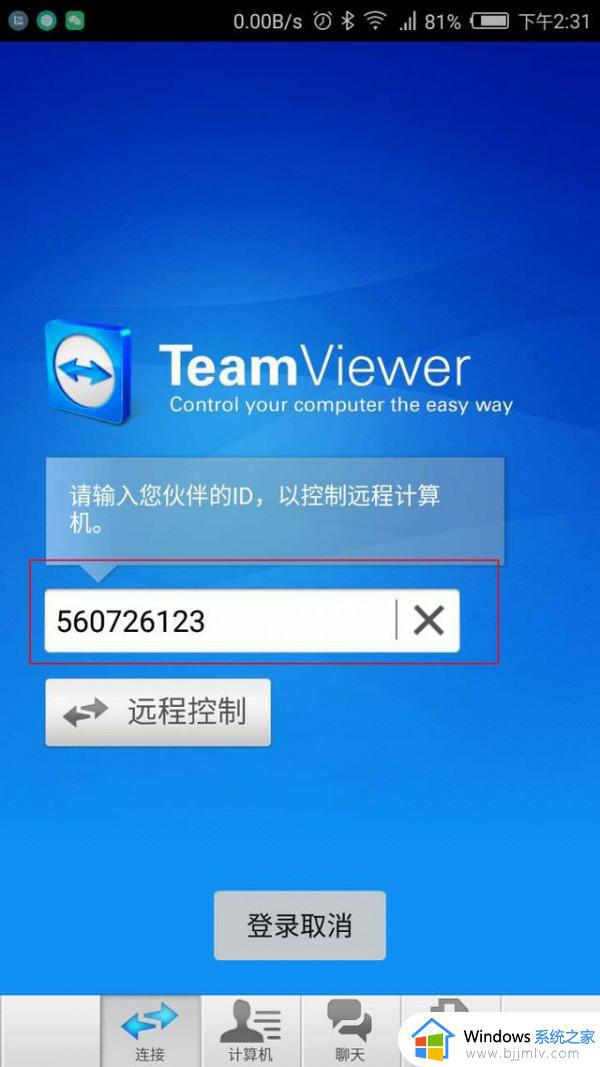
PS:红框部分需要和电脑上的ID一样
9、输入密码后就可以用手机控制你的电脑了,是不是有点小激动。但别太激动,因为这个账号和密码都属于零时的,也不好记,你不在电脑边上,怎么知道账号密码。
三、利用账号密码登陆你的电脑。
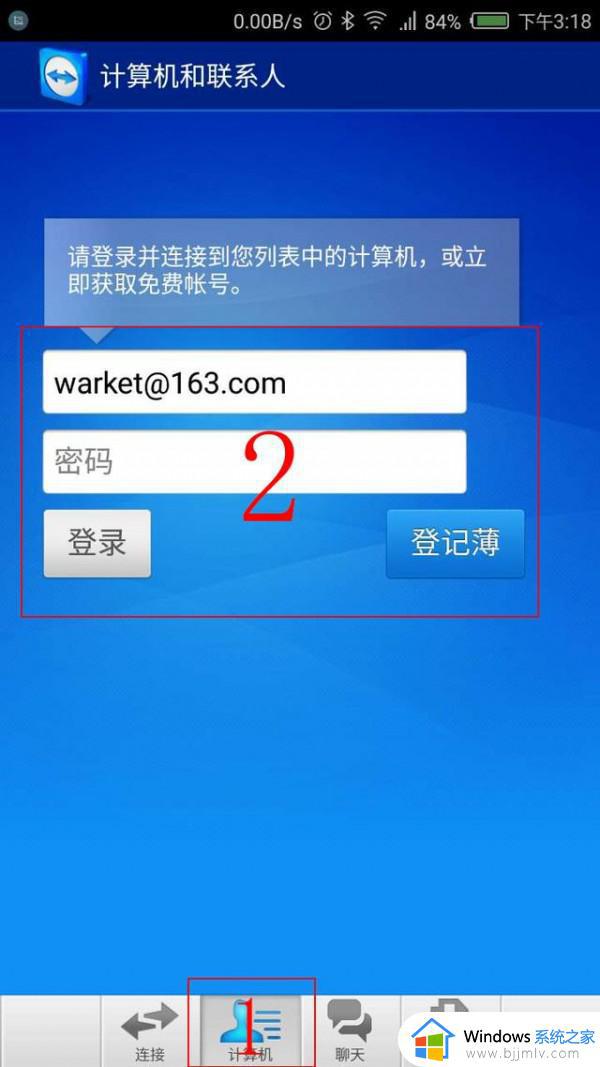
1、先选择APP中的计算机,然后输入登陆密码进行登陆
2、首次利用账户和密码登陆你的计算机,也需要邮件确认。输入密码并点击登陆后,你就会收到一个主题为Device authorization needed的邮件,点击邮件中的链接进行确认,那么你的手机通过账号密码就可以链接你的电脑了。

3、点击红线处表示同意添加该设备
4、再登陆一次,出现如下界面
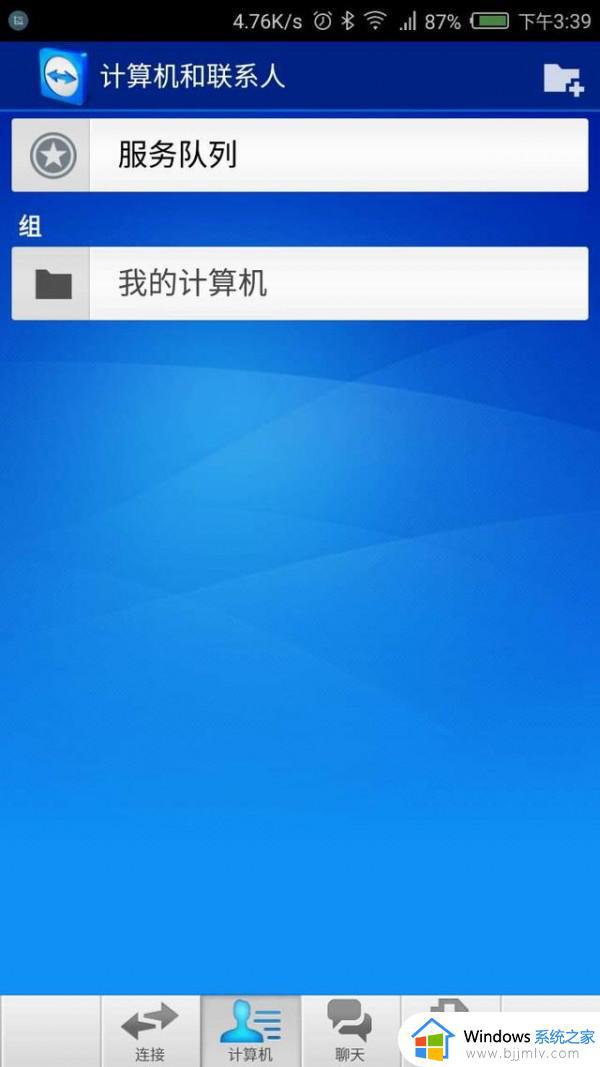
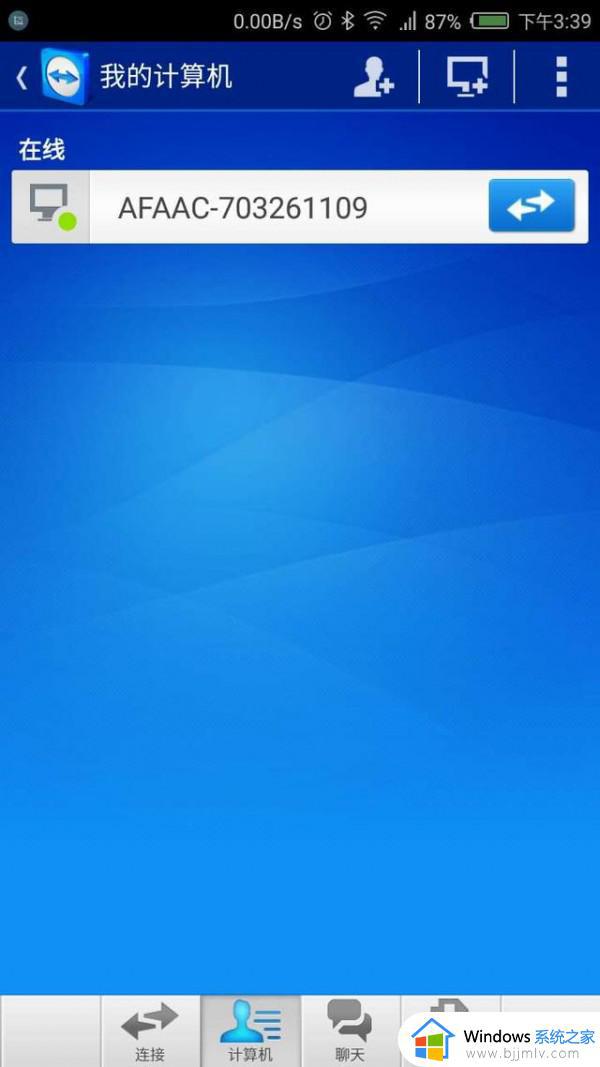
5、然后就可以控制你的电脑了。
上面给大家讲解的就是teamviewer怎么用的详细内容,如果你也想使用的话,就可以学习上面的方法来使用就可以了。
teamviewer怎么用 teamviewer远程控制使用教程相关教程
- 向日葵远程控制工具怎么用 向日葵远程控制使用教程
- 向日葵远程控制怎么控制 怎样使用向日葵远程控制软件
- todesk远程控制怎么用 todesk远程控制使用方法
- 向日葵远程控制怎么用 向日葵远程桌面工具使用指南
- 远程控制向日葵怎么用 向日葵远程控制如何操作
- 向日葵远程控制怎么操作 如何利用向日葵远程控制电脑
- 手机远程控制电脑的图文教程 手机怎么远程控制电脑
- 怎么用向日葵远程控制电脑 如何利用向日葵远程控制电脑
- 向日葵怎么结束远程控制 向日葵远程控制如何断开控制
- 向日葵远程控制手机怎么用手机控制电脑 手机如何通过向日葵远程控制电脑
- microsoft edge如何设置每次打开新窗口 设置edge浏览器默认为打开新标签页的方法
- 优盘文件或目录损坏且无法读取怎么办?u盘显示文件或目录损坏且无法读取如何处理
- 如何把winrar设置为默认压缩格式 怎么将winrar设置为默认压缩软件
- win11相机无法使用怎么办 如何解决Win11系统相机用不了
- 如何把此电脑图标放到桌面上?怎样把此电脑的图标放在桌面上
- 如何steam账号注册电脑 steam电脑怎么注册账号
电脑教程推荐
- 1 microsoft edge如何设置每次打开新窗口 设置edge浏览器默认为打开新标签页的方法
- 2 win11相机无法使用怎么办 如何解决Win11系统相机用不了
- 3 如何steam账号注册电脑 steam电脑怎么注册账号
- 4 如何保存网页上的视频到电脑 怎样保存网页中的视频到本地
- 5 如何查看电脑网卡是百兆还是千兆 怎么确定电脑网卡是百兆还是千兆
- 6 如何从电脑上拷贝文件到u盘 怎样用电脑拷贝文件到u盘
- 7 打印机怎么打印出彩色的图片 打印机如何打印彩色的照片
- 8 excel打开很慢是什么原因 电脑打开excel很慢如何解决
- 9 戴尔电脑开机一直显示dell解决方法 戴尔电脑开机一直显示dell图标怎么办
- 10 电脑pdf怎么转换成jpg图片免费 电脑pdf文件如何转换成jpg图片
win10系统推荐
- 1 深度技术windows10 64位稳定安全版v2024.05
- 2 雨林木风win10 64位最新旗舰版v2024.05
- 3 深度技术win10 64位免激活旗舰版v2024.05
- 4 雨林木风ghost win10 64位安全专业版v2024.04
- 5 系统之家win10 64位免激活专业版v2024.04
- 6 深度技术windows10 64位免费专业版v2024.04
- 7 雨林木风win10 64位安全旗舰版v2024.04
- 8 雨林木风win10 64位免激活旗舰版v2024.04
- 9 深度技术win10 64位破解专业版v2024.04
- 10 番茄花园win10 32位免费专业版v2024.03