win11玩英雄无敌全屏方法 win11玩英雄无敌不能全屏怎么设置
更新时间:2023-01-02 15:59:41作者:qiaoyun
很多人在电脑中玩游戏的时候,都喜欢开启全屏模式来进行玩耍,可以让游戏有更好的体验,不过有不少win11系统用户在玩英雄无敌的时候却发现不能全屏,其实可以通过修改注册表来进行全屏,现在就给大家讲解一下win11玩英雄无敌全屏方法。

具体解决方法如下:
1、首先使用键盘快捷键“win+r”调出运行。

2、然后输入“regedit”,点击“确定”打开注册表。
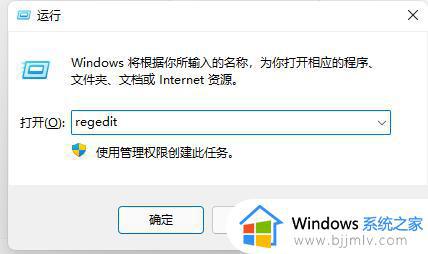
3、接着依次进入“HKEY_LOCAL_MACHINE---SYSTEM---ControlSet001---Control”。
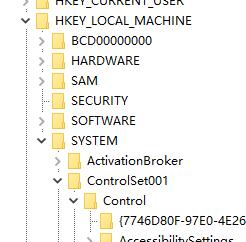
4、再进入“GraphicsDrivers---Configuration”。
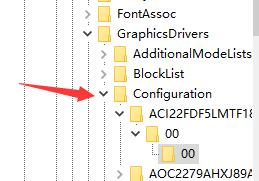
5、然后按下键盘“ctrl+f”快捷键打开搜索,输入“Scaling”,勾选“全字匹配”,点击“查找下一个”。
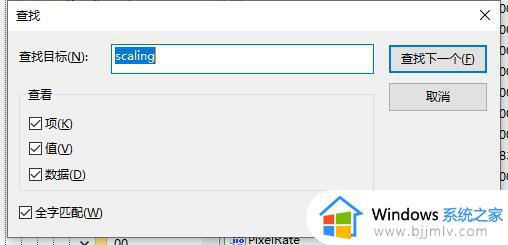
6、找到之后双击打开它,将数值数据更改为“3”,点击“确定”保存即可。
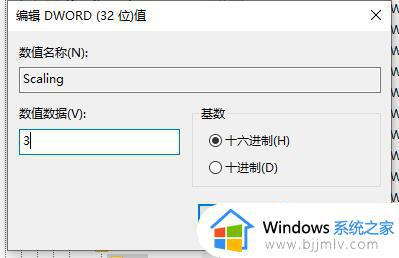
方法二:
1、如果我们修改注册表后还是无法全屏,那么可能是win11本身玩这款游戏就无法全屏。
2、要是大家实在觉得无法全屏玩游戏很不舒服,那就只能选择回退win10系统了。
上述便是win11玩英雄无敌不能全屏怎么设置的详细内容,大家不妨可以参考上面的方法步骤来进行设置吧,希望帮助到大家。
win11玩英雄无敌全屏方法 win11玩英雄无敌不能全屏怎么设置相关教程
- win11英雄无敌3全屏设置 win11英雄无敌3窗口模式怎么改全屏
- 英雄无敌6黑屏无响应win11怎么办 win11英雄无敌6无法启动黑屏如何修复
- win11玩英雄联盟切屏黑屏怎么办 win11玩英雄联盟一切屏就黑屏修复方法
- win11英雄联盟掉线怎么办 win11玩英雄联盟老掉线解决方法
- win11英雄联盟切屏黑屏时间很长怎么办 win11英雄联盟切屏黑屏解决方法
- windows11玩英雄联盟卡顿怎么办?win11玩lol卡顿如何解决
- win11英雄联盟崩溃怎么办 win11英雄联盟系统崩溃处理方法
- 电脑更新win11英雄联盟掉帧如何处理 win11玩英雄联盟掉帧怎么解决
- 英雄联盟win11卡顿怎么办 英雄联盟win11电脑很卡如何解决
- win11系统打游戏无法全屏怎么办 win10玩游戏不能全屏处理方法
- windows11一按键盘就开机怎么回事?win11按键盘就自动开机如何解决
- win11禁用触摸板怎么启用 win11触摸板设置在哪里
- win11恢复点不开怎么办 win11恢复点不了处理方法
- win11会自动更新驱动吗?win11自动更新驱动怎么关闭
- win11获取超级管理员权限设置方法 win11怎么获取超级管理员权限
- nvidiaoutput未接入怎么解决win11 win11 nvidia output未接入如何处理
win11系统教程推荐
- 1 windows11一按键盘就开机怎么回事?win11按键盘就自动开机如何解决
- 2 win11恢复点不开怎么办 win11恢复点不了处理方法
- 3 n卡录制视频保存在哪win11?win11 n卡录制视频保存在什么位置
- 4 win11计算机管理中没有本地用户和组怎么办解决方法
- 5 win11笔记本鼠标右击菜单隐藏可以都显示设置方法
- 6 vmware虚拟机安装教程win11 vmware虚拟机怎么安装win11
- 7 win11桌面图标点击没反应怎么回事?win11点击桌面图标无反应如何处理
- 8 win11并行配置不正确怎么处理?win11电脑提示并行配置不正确处理方案
- 9 win11层叠堆叠并排显示窗口如何设置 win11设置窗口重叠层叠窗口功能的方法
- 10 win11合并硬盘分区教程 win11怎么合并硬盘分区
win11系统推荐
- 1 番茄花园ghost win11 64位正式免激活版下载v2024.05
- 2 技术员联盟ghost win11 64位中文正式版下载v2024.05
- 3 系统之家ghost win11 64位最新家庭版下载v2024.04
- 4 ghost windows11 64位专业版原版下载v2024.04
- 5 惠普笔记本电脑ghost win11 64位专业永久激活版下载v2024.04
- 6 技术员联盟ghost win11 64位官方纯净版下载v2024.03
- 7 萝卜家园ghost win11 64位官方正式版下载v2024.03
- 8 ghost windows11 64位最新正式版下载v2024.02
- 9 萝卜家园ghost win11 64位优化原装版下载v2024.02
- 10 萝卜家园ghost win11 64位官方原版镜像下载v2024.01