打印机横向打印为什么打出来是纵向的 打印机横向打印变成纵向如何解决
当我们制作好文档之后,经常会将其打印机出来,然而在打印的时候很多人碰到这样一个情况,就是打印机横向打印,可是打印出来是纵向的,很多人遇到这样的问题很困扰,那么打印机横向打印为什么打出来是纵向的?带着此问题本文给大家介绍一下打印机横向打印变成纵向的解决方法。
打印机设置了横向打出来却是纵向有两种可能:
一种是文档在制作时页面布局设置的是纵向,但是打印时选择的是横向,就导致打印出来是只有上半部分,纸张下半部分是空白的;
另一种情况是打印机属性里面设置的是默认纵向打印,所以每次打印都要设置纵向,这种情况会导致第一份打印是横向,但是后面的会恢复纵向。
两种情况解决办法如下:
一、页面布局设置的是纵向
1、打开要打印的文档,然后在工具栏选择【页面布局】——【纸张方向】——【横向】把纸张方向调整为横向。
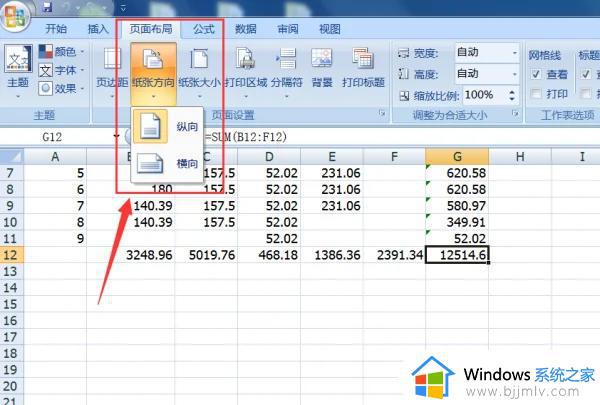
2、设置为横向后就可以看到有界面中有一条虚线,这条线就是表示纸张的边界,调整文档内的内容不要超过这条线。
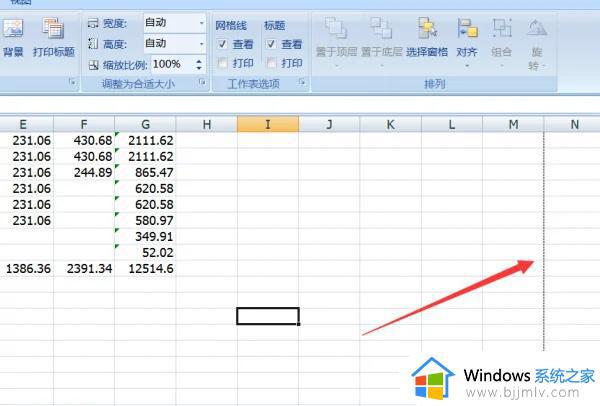
3、设置完以后在页面左上角点击office按钮,选择【打印】——【打印预览】,在这里可以看到打印已经调整为横向,然后直接打印就行了。
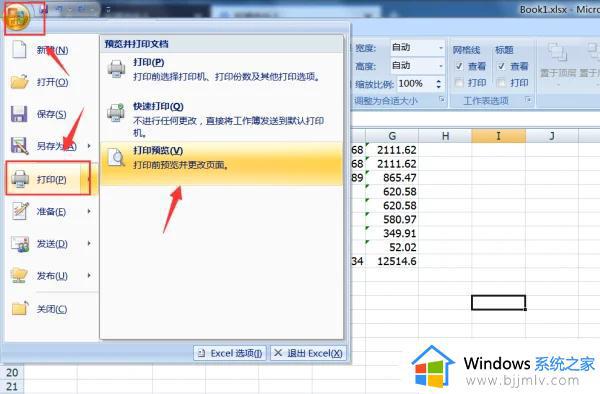
二、打印机属性里面设置的是默认纵向打印
1、点击电脑桌面左下角的开始图标,然后点击【设备和打印机】。
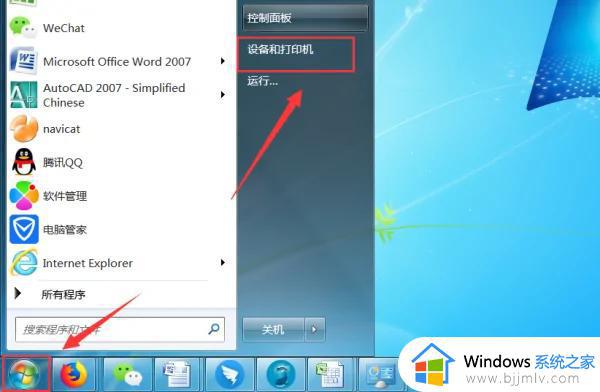
2、选中常用的打印机,然后单击右键选择【打印机属性】。
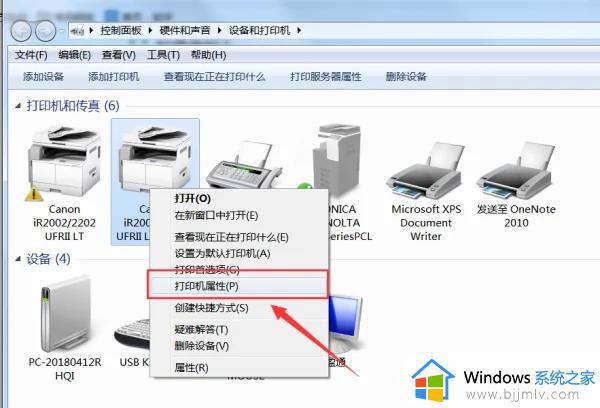
3、在属性窗口中选择【首选项】进入属性设置。
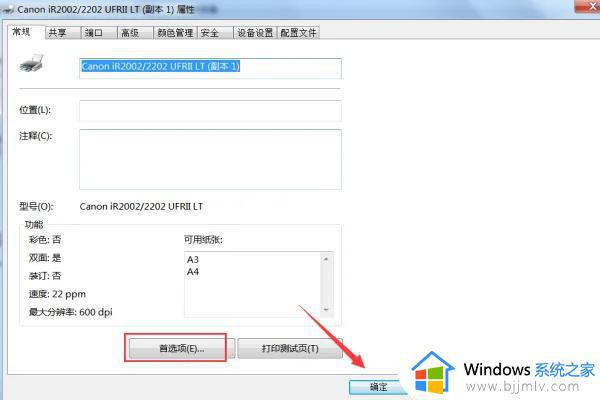
4、在窗口中选择【基本设置】然后找到【横向】单击前面的圆点,再点击确定关闭窗口就可以了。
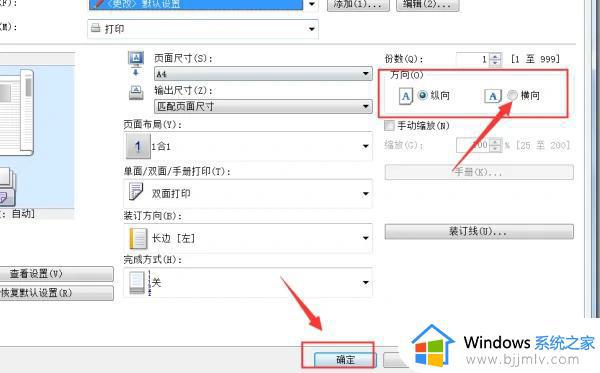
以上就是打印机横向打印打出来是纵向的详细解决方法,有碰到这样情况的用户们可以参考上述方法步骤来进行解决,相信能够帮助到大家。
打印机横向打印为什么打出来是纵向的 打印机横向打印变成纵向如何解决相关教程
- 打印机为什么打印不出来 打印机打印不出来字处理方法
- 打印机打印出来有黑条如何解决 为什么打印机打出来的都是黑的
- 网络打印机连接正常但无法打印为什么 网络打印机一切正常就是打印不出来的解决方法
- 打印机打印不了怎么回事 打印机打印不出来如何解决
- word第一页竖向第二页横向怎么设置 wps中第一页是纵版第二页是横版怎么弄
- 打印机不能打印是什么原因 打印机无法打印如何解决
- word文档怎么调成横向的 word文档如何调整为横向
- 打印机显示正在打印但是打不出来怎么回事 打印机显示正在打印但是没反应如何解决
- 打印出错打印机无法打印怎么回事 打印机显示打印出错的解决方法
- 兄弟打印机打印只有一半内容怎么办 兄弟打印机打印出来一半有字一半没有如何解决
- 如何保存网页上的视频到电脑 怎样保存网页中的视频到本地
- 如何裁剪照片到指定尺寸电脑 怎么将电脑上照片裁剪到指定大小
- 如何查看qq邮箱账号是多少?怎样查询qq邮箱号码是什么
- 如何查看电脑内存条信息 怎样查看电脑的内存条具体信息
- 如何查看电脑网卡是百兆还是千兆 怎么确定电脑网卡是百兆还是千兆
- 如何查自己电脑的ip地址 怎样查看自己电脑的ip地址
电脑教程推荐
- 1 如何保存网页上的视频到电脑 怎样保存网页中的视频到本地
- 2 如何查看电脑网卡是百兆还是千兆 怎么确定电脑网卡是百兆还是千兆
- 3 如何从电脑上拷贝文件到u盘 怎样用电脑拷贝文件到u盘
- 4 打印机怎么打印出彩色的图片 打印机如何打印彩色的照片
- 5 excel打开很慢是什么原因 电脑打开excel很慢如何解决
- 6 戴尔电脑开机一直显示dell解决方法 戴尔电脑开机一直显示dell图标怎么办
- 7 电脑pdf怎么转换成jpg图片免费 电脑pdf文件如何转换成jpg图片
- 8 电脑硬盘有坏道会造成什么情况 硬盘如果有坏道会有什么后果
- 9 电脑怎么调出cpu温度显示 电脑cpu温度在哪里查看
- 10 电脑怎么在图片上添加文字 如何用电脑在图片中添加文字
win10系统推荐
- 1 深度技术windows10 64位稳定安全版v2024.05
- 2 雨林木风win10 64位最新旗舰版v2024.05
- 3 深度技术win10 64位免激活旗舰版v2024.05
- 4 雨林木风ghost win10 64位安全专业版v2024.04
- 5 系统之家win10 64位免激活专业版v2024.04
- 6 深度技术windows10 64位免费专业版v2024.04
- 7 雨林木风win10 64位安全旗舰版v2024.04
- 8 雨林木风win10 64位免激活旗舰版v2024.04
- 9 深度技术win10 64位破解专业版v2024.04
- 10 番茄花园win10 32位免费专业版v2024.03