复制文件显示0x80071ac3错误怎么办 复制文件意外错误0x80071ac3解决方法
对于电脑中存放的众多文件,用户在进行分类存储时,总是需要将文件复制到别的路径进行保存,然而近日有小伙伴在电脑上进行复制文件时,却莫名出现错误0x80071ac3的提示,导致文件无法正常复制,对此复制文件显示0x80071ac3错误怎么办呢?下面小编就来教大家复制文件意外错误0x80071ac3解决方法。
具体方法如下:
方法一:
1、有些用户是使用U盘时出现的问题,先按下快捷键“win+r”打开运行窗口,输入cmd回车。
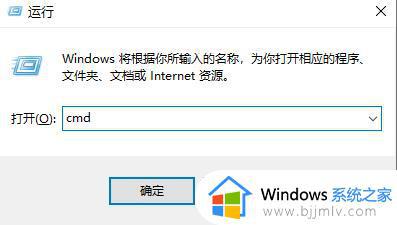
2、然后输入代码:chkdsk X: /f”,“X”指的是你U盘具体的盘符,例如“H”盘就加H。
3、输入搞定之后按下回车即可,等待完成之后U盘就会修复完成了。
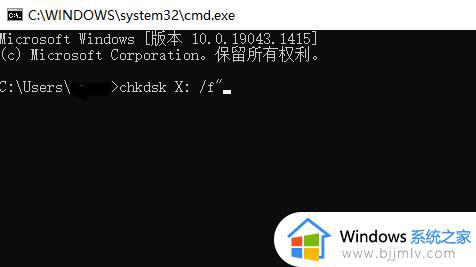
方法二:
1、这个问题可能是u盘问题,因此可以先尝试修复我们的u盘。
2、首先右键点击左下角开始菜单,在其中选择“运行”打开。
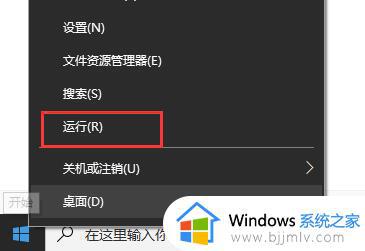
3、在运行中输入“cmd”,再点击下方的“确定”
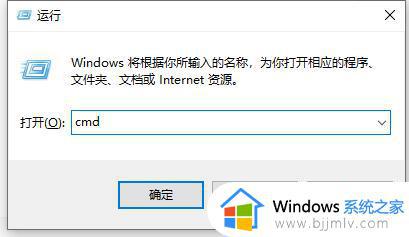
4、接着我们要先去“我的电脑”中确认一下自己的u盘盘符名称。
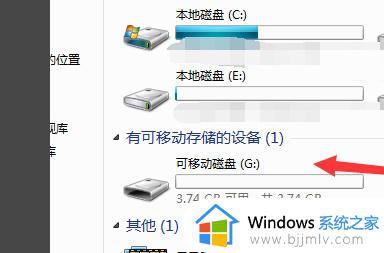
5、接着在其中输入“chkdsk G:/f”回车确定。(这里的G指的是我们的u盘盘符,根据用户自己的情况而定)
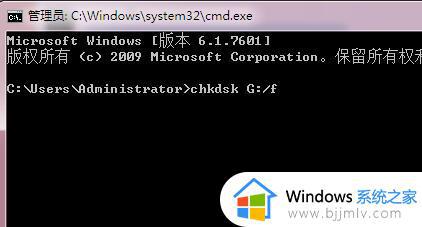
6、接着系统会自动为我们修复u盘,修复完成后就可以使用u盘了。
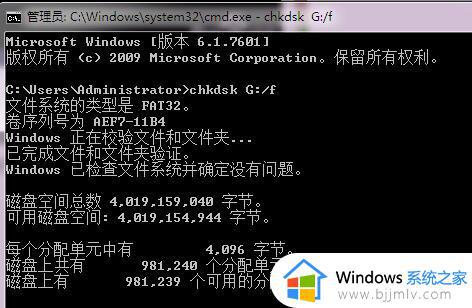
方法三:
要是上面两个方法都解决不了,可能是你的系统版本与u盘版本不适配,直接重装系统吧。
上述就是小编给大家带来的复制文件意外错误0x80071ac3解决方法了,有出现这种现象的小伙伴不妨根据小编的方法来解决吧,希望能够对大家有所帮助。
复制文件显示0x80071ac3错误怎么办 复制文件意外错误0x80071ac3解决方法相关教程
- 如何解决文件复制时提示错误0x80071ac3 无法复制文件夹错误0x80071ac3怎么办
- 一个意外错误使您无法复制该文件怎么回事 复制文件到U盘提示一个意外错误使您无法复制该文件如何处理
- 0x80071ac3错误代码什么意思 电脑复制文件到U盘提示错误代码0x80071ac3的解决教程
- u盘拷贝错误0x80071AC3怎么办 文件无法复制到u盘0x80071ac3解决方法
- 错误代码0x80071ac3怎么处理 电脑出现错误代码0x80071ac3如何修复
- 远程复制文件或文件夹时出现未指定的错误如何解决
- 错误0x80071AC3:无法完成操作,因为卷有问题怎么修复
- 0x80071ac3无法复制怎么办 0x80071ac3无法完成操作因为卷有问题解决方法
- ftp文件夹错误windows无法访问此文件夹怎么办 打开ftp文件夹出错提示windows无法访问如何解决
- ppt储存此文件发生错误什么原因 PPT显示储存文件时发生错误如何解决
- wps表格无法粘贴信息怎么回事 wps表格不能复制粘贴的解决教程
- 苹果耳机怎么显示电量在手机上 苹果耳机怎么样在手机上显示电量
- 苹果电脑怎么无线投屏到电视 苹果电脑无线投屏到电视机教程
- prtsc截图没反应为什么?prtsc截图没反应如何解决
- 打印机显示错误状态怎么解除 打印机显示处于错误状态怎么办
- 打印机怎么打印出彩色的图片 打印机如何打印彩色的照片
电脑教程推荐
- 1 打印机怎么打印出彩色的图片 打印机如何打印彩色的照片
- 2 excel打开很慢是什么原因 电脑打开excel很慢如何解决
- 3 戴尔电脑开机一直显示dell解决方法 戴尔电脑开机一直显示dell图标怎么办
- 4 电脑pdf怎么转换成jpg图片免费 电脑pdf文件如何转换成jpg图片
- 5 电脑硬盘有坏道会造成什么情况 硬盘如果有坏道会有什么后果
- 6 电脑怎么调出cpu温度显示 电脑cpu温度在哪里查看
- 7 电脑怎么在图片上添加文字 如何用电脑在图片中添加文字
- 8 电脑怎样下载网页上任意视频 如何在电脑上下载网页上的视频
- 9 苹果电脑插着电源显示不在充电怎么办 苹果电脑充电显示电池没有在充电修复方法
- 10 wps怎么让目录左右对齐显示 wps如何让目录左右都对齐一致
win10系统推荐
- 1 深度技术windows10 64位稳定安全版v2024.05
- 2 雨林木风win10 64位最新旗舰版v2024.05
- 3 深度技术win10 64位免激活旗舰版v2024.05
- 4 雨林木风ghost win10 64位安全专业版v2024.04
- 5 系统之家win10 64位免激活专业版v2024.04
- 6 深度技术windows10 64位免费专业版v2024.04
- 7 雨林木风win10 64位安全旗舰版v2024.04
- 8 雨林木风win10 64位免激活旗舰版v2024.04
- 9 深度技术win10 64位破解专业版v2024.04
- 10 番茄花园win10 32位免费专业版v2024.03