百度网盘怎么上传视频 百度网盘如何上传视频
百度网盘相信很多人都非常熟悉吧,我们可以通过它来上传和下载各种软件或者文件等,然而近日有用户想要将视频上传到百度网盘中,却不知道从何下手,那么百度网盘怎么上传视频呢?方法很多种,可以通过拖动视频上传、打开上传文件上传等方式来操作,本文这就给大家带来百度网盘上传视频的详细方法。
方法如下:
打开上传文件上传:
1、点击上传文件
在电脑版百度网盘的首页界面,找到上传文件这个选项,点击它。
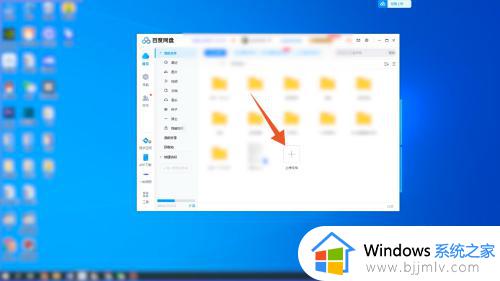
2、点击视频
在弹出的窗口中,找到你想上传的视频,点击它。
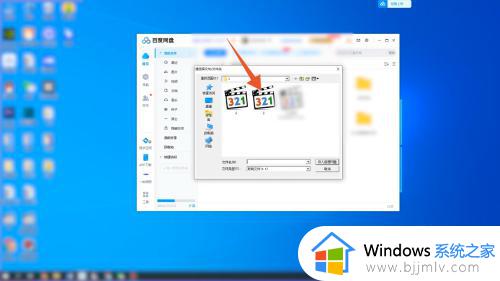
3、开始存入网盘
接着点击窗口右下角的存入百度网盘,即可成功上传视频了。
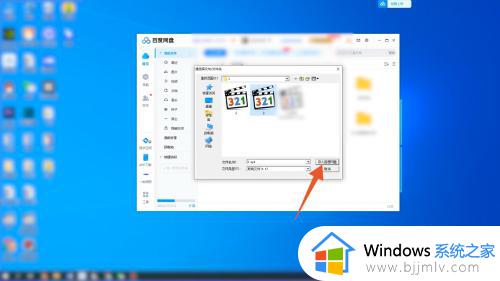
拖动视频上传:
1、选择视频
在电脑版百度网盘的首页界面,找到你想上传的视频,拖动视频到网盘页面。
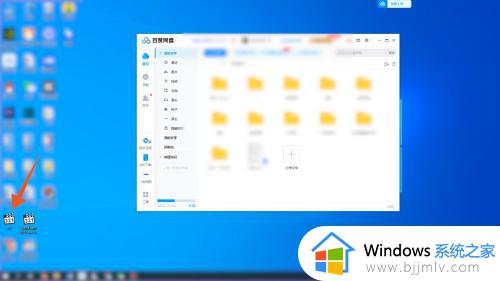
2、打开传输
接着在网盘的页面中,点击左侧的传输,进入到新页面。
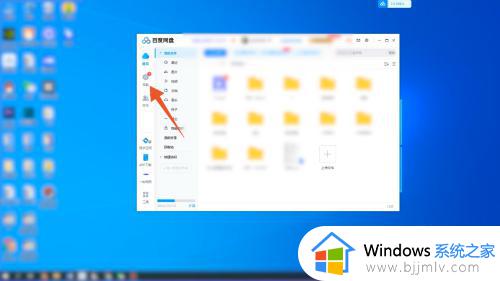
3、查看视频
在传输的页面中,即可成功看到正在上传的视频了。
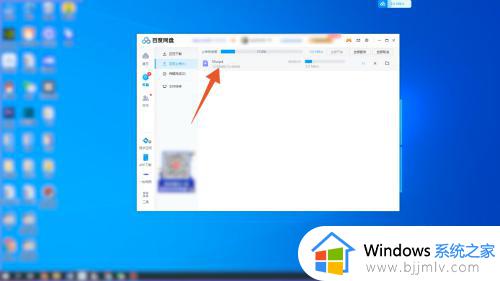
手机版百度网盘上传:
1、点击加号图标
在手机版的百度网盘页面,找到页面右侧的加号图标,点击它。
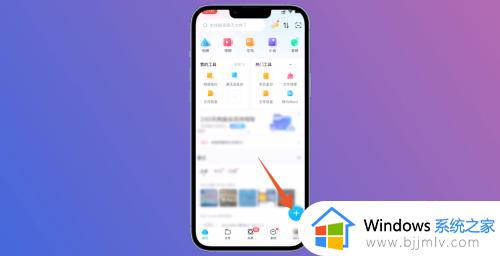
2、打开上传视频
在弹出的窗口中,找到上传视频这个选项,点击它。
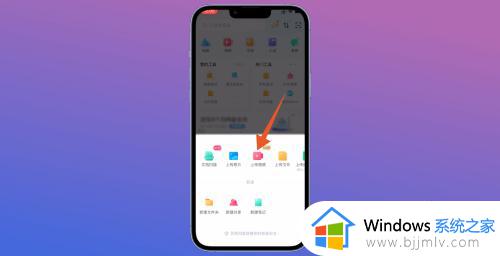
3、开始上传
进入到新页面后,点击视频,再点击右下角的上传,即可成功上传了。
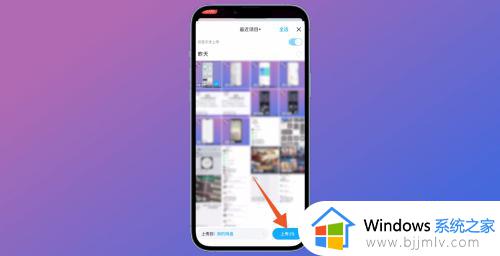
悬浮窗上传:
1、选择网盘图标
打开电脑的百度网盘后,在下方的任务栏,找到网盘图标,单击鼠标右键。
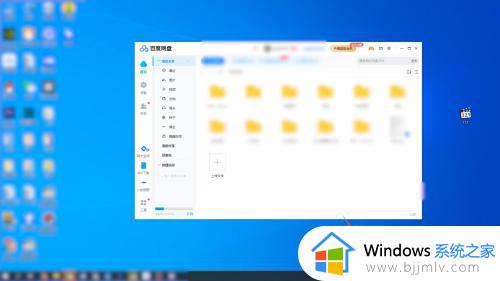
2、打开悬浮窗
在弹出的窗口中,找到显示悬浮窗这个选项,点击它。
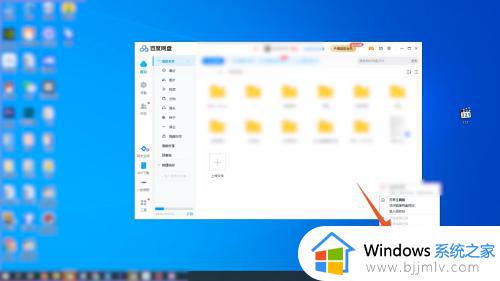
3、视频移动到悬浮窗
接着在电脑上找到你想上传的视频,拖动到悬浮窗,即可成功上传了。
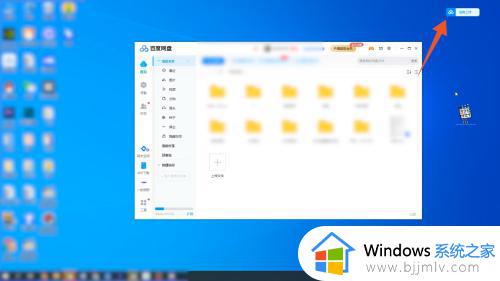
相册上传视频:
1、点击视频
在手机的相册页面,找到你想上传的视频,点击它。
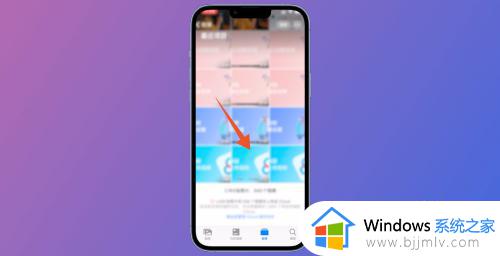
2、打开分享
进入到新页面后,通过点击左下角的分享图标,弹出窗口。
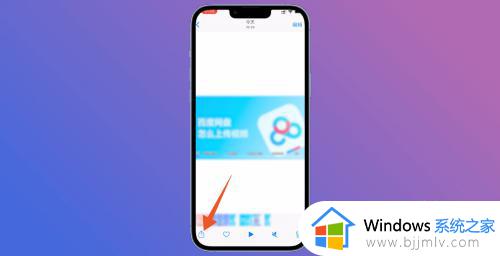
3、选择上传到百度网盘
在窗口中,点击百度网盘,选择上传到百度网盘,进入新页面。
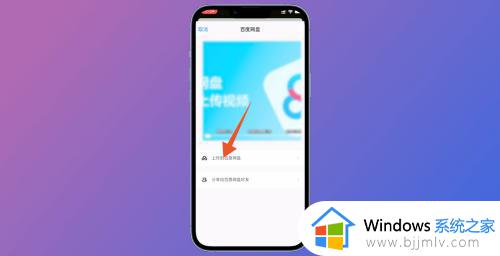
4、开始上传
切换到上传的页面后,点击上传,即可成功上传视频了。
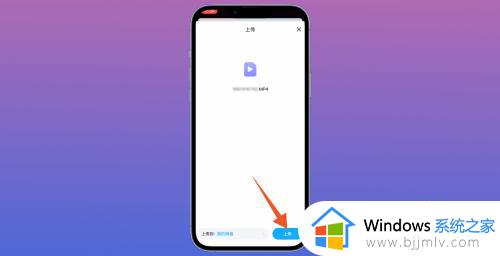
网盘小程序上传视频:
1、进入百度网盘
打开微信的搜索页面,输入百度网盘,点击下方的百度网盘。
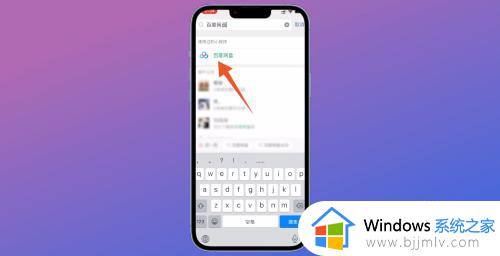
2、选择上传
切换到网盘的页面后,点击下方的上传,再点击本地视频。
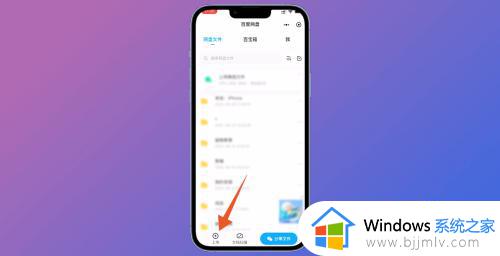
3、选择发送
进入到视频的页面后,点击一个视频,再点击发送,即可成功上传视频了。
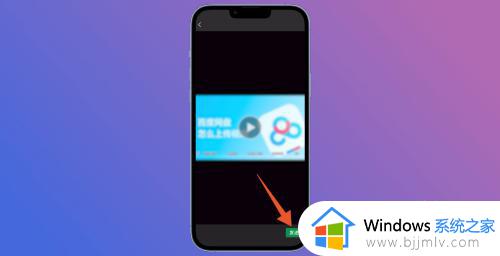
以上给大家介绍的就是百度网盘如何上传视频的详细内容,大家有需要的话可以参考上述方法步骤来进行上传,希望帮助到大家。
百度网盘怎么上传视频 百度网盘如何上传视频相关教程
- 电脑上的百度网盘视频无法播放怎么办 百度网盘视频在电脑上无法播放如何处理
- 百度网盘下载的视频打不开怎么办 百度网盘下载的视频不能看处理方法
- 火狐浏览器怎么倍速看百度网盘视频 火狐浏览器加速播放百度网盘视频方法
- alook怎么看百度网盘的视频 alook浏览器看百度网盘视频的步骤
- 百度网盘视频下载后无法播放怎么办 百度网盘下载的视频播放不了处理方法
- 百度网盘打不开视频的原因 百度网盘下载的视频无法打开解决方法
- 百度网盘如何把音乐传到qq音乐手机上 百度网盘音乐怎么导入手机qq音乐
- 百度网盘视频文件无效31339怎么回事 百度网盘31339错误代码如何解决
- 百度网盘怎么搜索资源 百度网盘上如何搜索资源
- 百度网盘怎么登录百度账号 百度网盘登录百度账号的步骤
- 电脑影响有滋滋电流声音怎么办 电脑音箱滋滋的像电流声如何解决
- 电脑音箱和耳机怎么切换 电脑音箱和耳机来回切换的步骤
- 电脑音量键没反应无法调节怎么办 电脑音量键点击没反应怎么处理
- windows11为什么连不上打印机?windows11连接不上打印机如何处理
- 电脑硬盘识别不出来是什么原因?电脑硬盘识别不了如何修复
- 电脑扫雷游戏在哪里打开?电脑里面扫雷游戏怎么弄出来
电脑教程推荐
- 1 电脑上的爱奇艺怎么打不开 电脑上的爱奇艺点击没反应解决方法
- 2 win g不显示帧数为什么 win加g不显示fps如何解决
- 3 离线安装chrome插件的方法 怎么离线安装chrome插件
- 4 office2007怎么卸载干净 如何将office2007卸载干净
- 5 outlook如何设置收件人组 outlook怎样设置收件人组
- 6 笔记本电脑风扇嗡嗡响是什么原因 笔记本电脑风扇嗡嗡作响解决方法
- 7 excel数字1怎么换成01 excel中1如何变成01
- 8 电脑怎么取消打印机的打印任务 在电脑上如何取消打印机的打印任务
- 9 edge浏览器图片显示不出来怎么回事 edge浏览器无法显示图片如何处理
- 10 电脑老弹出来垃圾广告怎么办 电脑总会弹出各种垃圾广告如何解决
win10系统推荐
- 1 雨林木风win10 64位最新旗舰版v2024.05
- 2 深度技术win10 64位免激活旗舰版v2024.05
- 3 雨林木风ghost win10 64位安全专业版v2024.04
- 4 系统之家win10 64位免激活专业版v2024.04
- 5 深度技术windows10 64位免费专业版v2024.04
- 6 雨林木风win10 64位安全旗舰版v2024.04
- 7 雨林木风win10 64位免激活旗舰版v2024.04
- 8 深度技术win10 64位破解专业版v2024.04
- 9 番茄花园win10 32位免费专业版v2024.03
- 10 风林火山win10 64位官方旗舰版2024.03