nvidia控制面板怎么调玩游戏性能最佳 nvidia控制面板玩游戏最佳设置方法
更新时间:2022-12-06 15:53:16作者:runxin
许多用户在日常休闲时总喜欢在电脑上玩一些游戏,这时为了保证游戏的流畅,我们可以通过nvidia控制面板来对电脑显卡性能进行调整,提升游戏的流畅度,从而提高玩家的游戏体验,可是nvidia控制面板怎么调玩游戏性能最佳呢?下面小编就来告诉大家nvidia控制面板玩游戏最佳设置方法。
具体方法:
1、右击桌面选择“NVIDIA控制面板”。
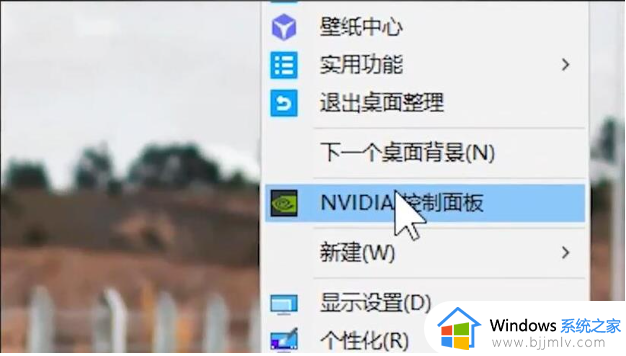
2、打开3D设置点击“管理3D设置”。
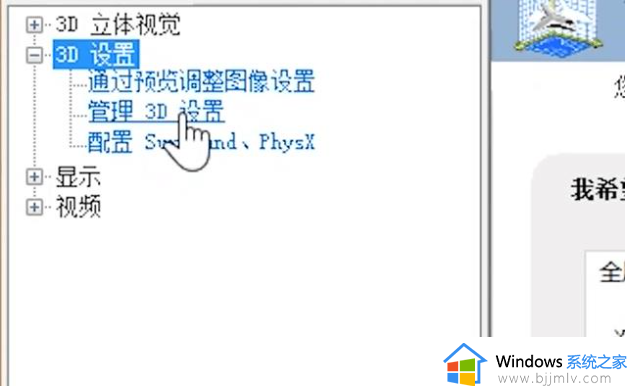
3、找到“三重缓冲”将其设置为“关”状态。
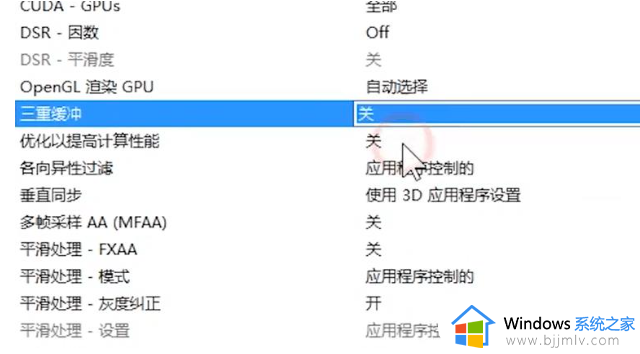
4、各项异性过滤建议低端显卡设为4x,中端显卡设为8x,高端显卡设为16x。
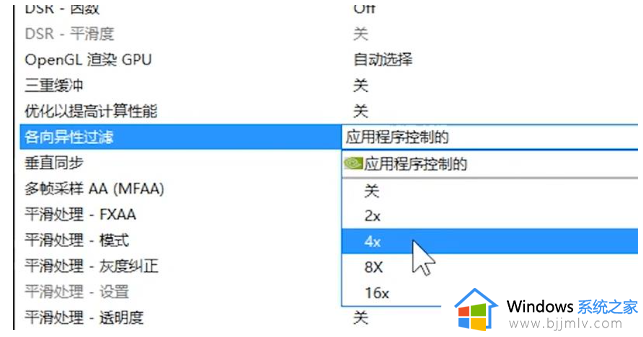
5、垂直同步选择“关”。
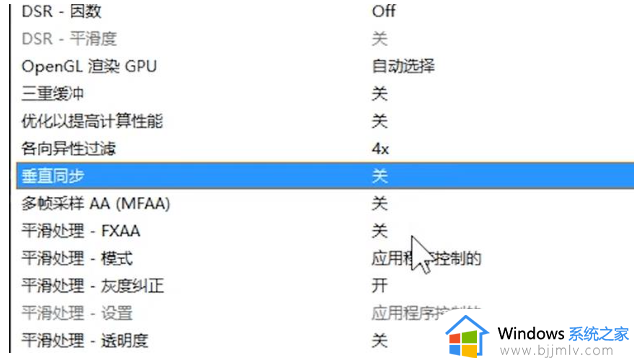
6、平滑处理—透明度选择为“多重取样”。
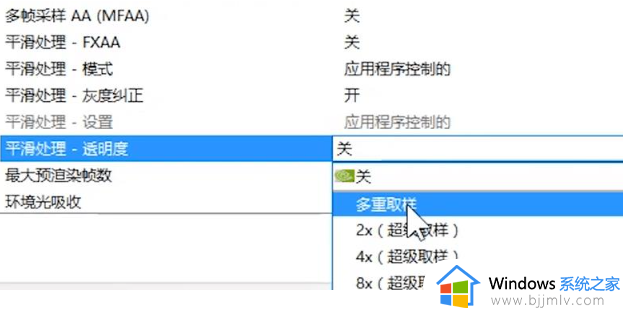
7、电源管理模式选择为“最高性能优先”。
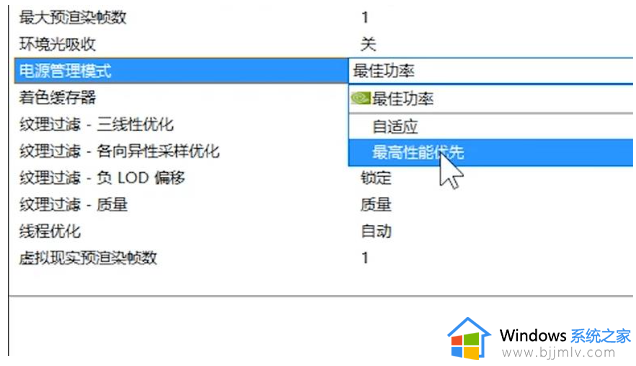
8、纹理过滤—各项异性采样优化设置为“关”。
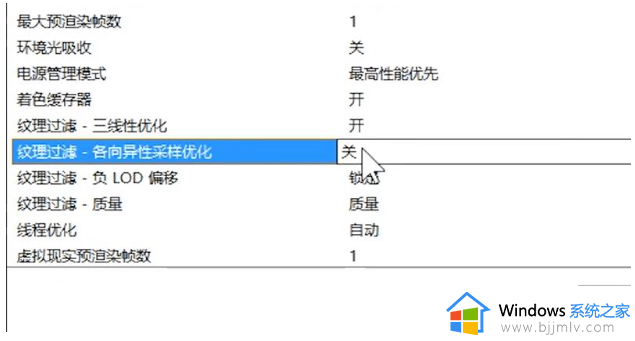
9、纹理过滤—质量设置为“高性能”点击“应用”即可。
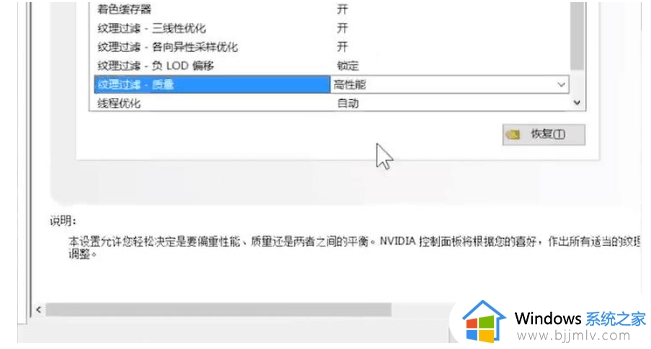
上述就是有关nvidia控制面板玩游戏最佳设置方法全部内容了,还有不清楚的用户就可以参考一下小编的步骤进行操作,希望能够对大家有所帮助。
nvidia控制面板怎么调玩游戏性能最佳 nvidia控制面板玩游戏最佳设置方法相关教程
- nvidia控制面板怎么调玩游戏性能最佳 nvidia控制面板游戏性能最佳设置方法
- 英伟达控制面板怎么设置最好 nvidia控制面板如何设置最佳
- 打开nvidia控制面板的两种方法 如何调出nvidia控制面板
- nvidia控制面板为什么打不开 nvidia控制面板无法打开解决方法
- 控制面板nvidia打不开怎么办 无法打开nvidia控制面板如何修复
- 怎样打开nvidia控制面板 电脑如何打开nvidia控制面板
- 电脑nvidia控制面板在哪打开 怎么调出nvidia控制面板
- nvidia控制面板在哪里 nvidia控制面板怎么打开
- 控制面板找不到显卡控制面板怎么办 控制面板没有nvidia显卡设置解决方法
- 如何打开英伟达控制面板 电脑怎么调出nvidia控制面板
- 电脑怎么跳过联网激活 新电脑如何跳过联网激活
- WeGame如何关闭登录浮层游戏推荐 WeGame关闭登录浮层游戏推荐的步骤
- 向日葵远程控制怎么添加设备 向日葵远程控制添加设备到列表的步骤
- 手机怎么投屏到电脑上去 手机投屏电脑最简单方法
- 电脑print screen截图在哪个文件夹 电脑print screen截图保存位置
- 电脑qq共享屏幕电影无声音怎么办 电脑qq共享屏幕没有声音处理方法
电脑教程推荐
- 1 向日葵远程控制怎么添加设备 向日葵远程控制添加设备到列表的步骤
- 2 电脑qq共享屏幕电影无声音怎么办 电脑qq共享屏幕没有声音处理方法
- 3 电脑休眠总是自动唤醒怎么回事?电脑休眠会自动唤醒怎么处理
- 4 电脑windows账号怎么注销 如何彻底注销windows账号
- 5 电脑百度网盘怎么下载别人的文件 电脑版百度网盘怎样下载别人分享的链接
- 6 腾讯视频打不开是什么原因 腾讯视频打不开如何处理
- 7 电脑文件怎么压缩打包发送 电脑文件压缩打包发送的步骤
- 8 edge浏览器网站自动登录设置方法 edge浏览器怎么设置网站自动登录
- 9 电脑无法关机按电源键也关不了怎么办 电脑关不了机按电源键也不行处理方法
- 10 电脑下面任务栏老是卡死怎么办 电脑下面任务栏经常卡死处理方法
win10系统推荐
- 1 深度技术win10 64位免激活旗舰版v2024.05
- 2 雨林木风ghost win10 64位安全专业版v2024.04
- 3 系统之家win10 64位免激活专业版v2024.04
- 4 深度技术windows10 64位免费专业版v2024.04
- 5 雨林木风win10 64位安全旗舰版v2024.04
- 6 雨林木风win10 64位免激活旗舰版v2024.04
- 7 深度技术win10 64位破解专业版v2024.04
- 8 番茄花园win10 32位免费专业版v2024.03
- 9 风林火山win10 64位官方旗舰版2024.03
- 10 雨林木风win10 64位优化旗舰版v2024.03