win7系统广告太多了怎么关闭 win7系统广告弹窗多的彻底关闭方法
最近有不少win7系统用户反映说遇到了这样一个问题,就是电脑总是会弹出各种广告,导致用起来非常不舒服,所以很多人想知道win7系统广告太多了怎么关闭吧,其实操作方法并不会难,如果你有需要的话,可以跟着笔者的步伐一起来看看win7系统广告弹窗多的彻底关闭方法。
方法一:
1. 按下组合键“win+R”打开运行框,在运行框中输入“msconfig”按下回车键打开。
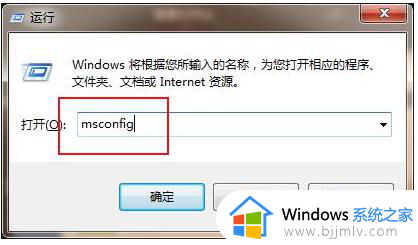
2. 在系统配置中,我们点击上方栏中的“启动”选项,然后取消勾选里面会弹出广告的项目,最后点击确定即可。
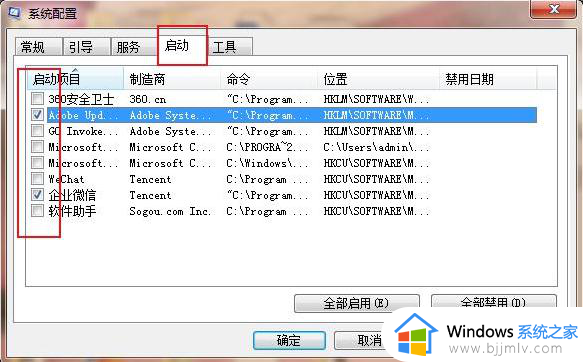
方法二:
1. 在桌面弹出广告的时候我们先不要关闭,按下组合键“Ctrl+shift+esc”进入任务管理器。
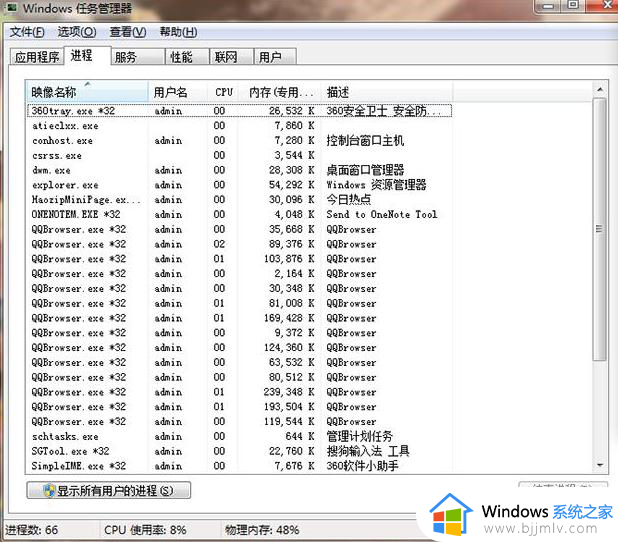
2. 在任务管理器中点击上方栏中的“进程”,在“描述”那一列找到相对于的广告弹窗的名称。然后右键单击,选择“打开文件位置”。
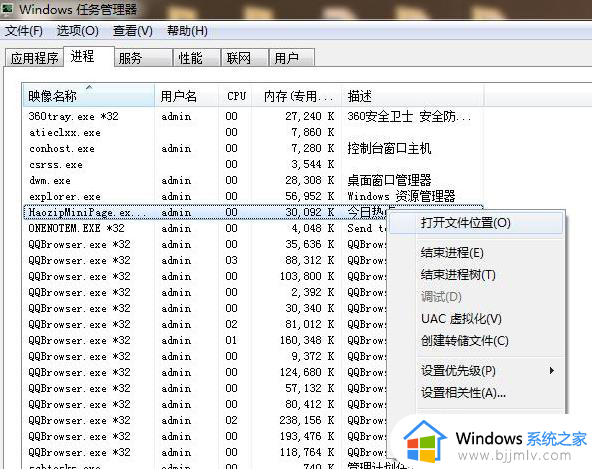
3. 进入文件夹后,对刚才选中的哪个文件进行重命名,在其名称后面加上“.bak”的后缀即可。
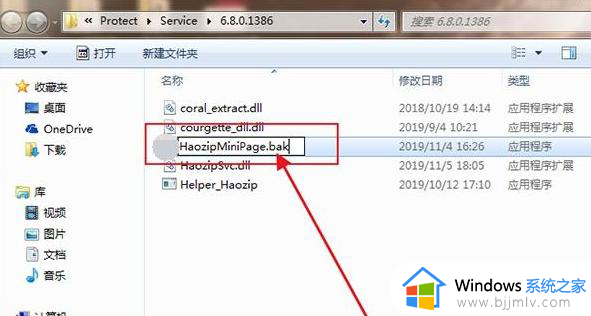
方法三:
1. 右键单击电脑桌面上的“计算机”,选择“管理”。
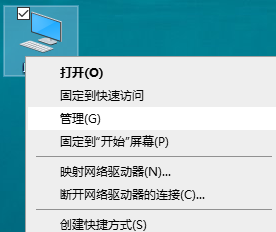
2. 在计算机管理窗口中依次点击“系统工具”-“任务计划程序”-“任务计划程序库”弹出运行状态。
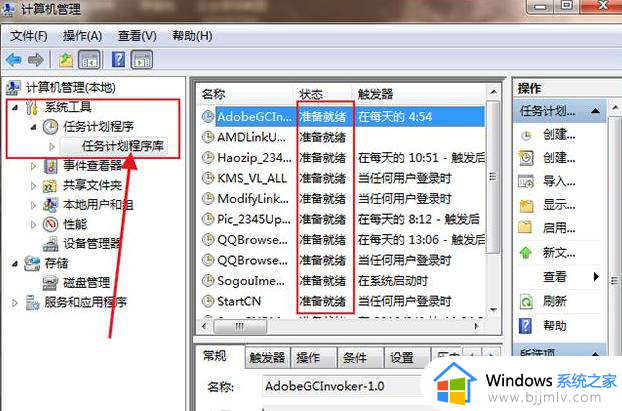
3. 你可以将里面所以“准备就绪”的状态单击右键选择“禁用”,也可以只禁用自己不需要的,这样广告弹窗就不会被触发。
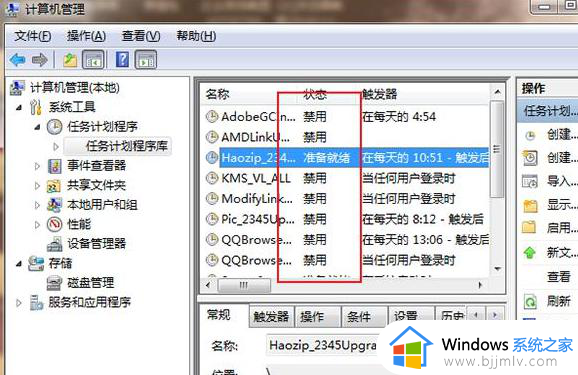
方法四:
1. 打开“控制面板”,点击“网络和Internet”,然后双击“Internet选项”。
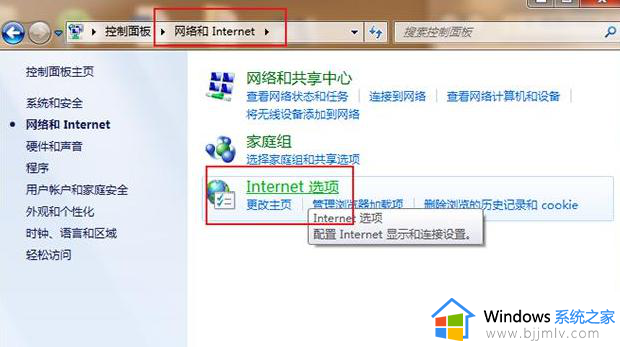
2. 在Internet属性框中,点击“隐私”,勾选下面的“启用弹出窗口程序”,然后点击“设置”。
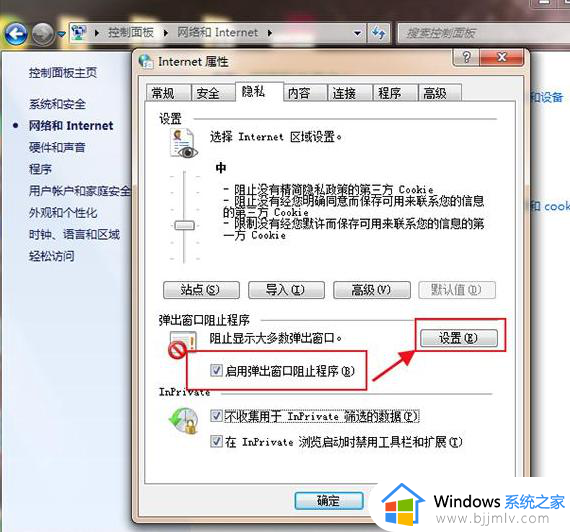
3. 在Internet属性框中,点击“隐私”,勾选下面的“启用弹出窗口程序”,然后点击“设置”。
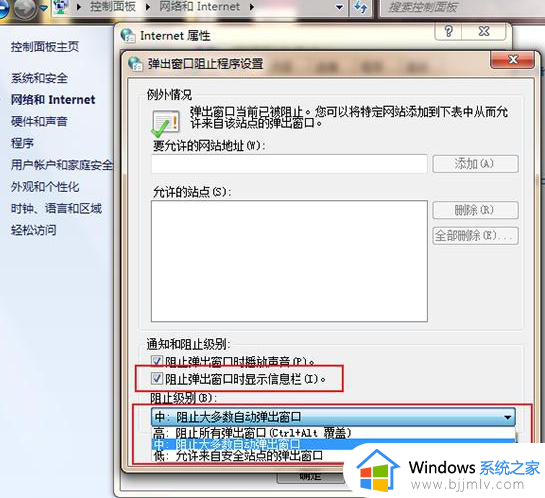
以上就是win7系统广告太多了怎么关闭的详细内容,大家可以学习上述方法步骤来进行关闭,希望可以帮助到大家。
win7系统广告太多了怎么关闭 win7系统广告弹窗多的彻底关闭方法相关教程
- 怎么关闭win7电脑上的广告弹窗 win7广告弹窗如何彻底关闭
- windows7广告弹窗太多怎么彻底关闭 windows7弹出来的广告怎么永久关闭
- 电脑如何关闭广告弹窗win7 win7怎么关闭电脑上弹出的广告
- 电脑锁屏广告怎么彻底关掉win7 如何去除win7系统锁屏广告
- win7电脑上如何禁止一切弹窗广告 win7怎么关闭弹窗广告
- windows7怎么关闭屏保广告 windows7系统如何关闭屏保广告
- win7锁屏广告怎么彻底关闭_win7如何去掉电脑锁屏广告
- win7电脑锁屏广告怎么彻底关掉 电脑锁屏弹出广告怎么关闭win7
- win7锁屏广告怎么关闭 win7锁屏广告如何关闭
- win7屏幕广告怎么关掉 win7怎么阻止弹窗广告
- win7独立显卡怎么开启独?win7双显卡切换到独立显卡的方法
- win7蓝屏故障提示0x0000001a解决步骤 win7蓝屏报错0x0000001a怎么修复
- win7怎么关闭自动调节亮度 win7电脑屏幕亮度自动调节怎么关闭
- win7电脑右键一直转圈圈怎么回事 win7系统右键鼠标一直转圈无法使用如何处理
- win7系统怎样设置默认浏览器 win7在哪里设置默认浏览器
- win7电脑如何测试麦克风 win7电脑如何检测麦克风有没有声音
win7系统教程推荐
- 1 win7独立显卡怎么开启独?win7双显卡切换到独立显卡的方法
- 2 win7电脑右键一直转圈圈怎么回事 win7系统右键鼠标一直转圈无法使用如何处理
- 3 win7电脑如何测试麦克风 win7电脑如何检测麦克风有没有声音
- 4 win7右键图形属性怎么删除 win7右键的图形属性如何删除
- 5 win7怎么跳过自动修复直接开机 win7电脑一直启动修复如何跳过
- 6 win7分辨率只有1024x768怎么解决 win7分辨率只剩1024x768如何处理
- 7 win7虚拟机无法连接网络怎么回事 win7虚拟机不能联网修复方法
- 8 win7电脑截屏的快捷键是什么 win7系统电脑截图快捷键是哪个
- 9 win7游戏运行库如何补全 win7系统游戏运行库怎么补全
- 10 win7怎么把默认下载地址改到d盘 win7怎么设置默认下载到d盘
win7系统推荐
- 1 华硕笔记本ghost win7 64位装机纯净版下载v2024.04
- 2 大地系统ghost win7 32位官方最新版下载v2024.04
- 3 雨林木风ghost win7 32位精简装机版下载v2024.04
- 4 萝卜家园ghost win7 64位优化专业版下载v2024.04
- 5 系统之家ghost win7 64位稳定纯净版下载v2024.04
- 6 雨林木风ghost win7 64位旗舰版镜像下载v2024.04
- 7 雨林木风ghost win7 32位免激活专业版下载v2024.03
- 8 风林火山ghost win7 64位官方旗舰版下载v2024.03
- 9 系统之家ghost win7 64位纯净官方版下载v2024.03
- 10 深度技术ghost win7 64位优化教育版下载v2024.03