word如何让页码从指定页开始 word中怎样从当前页设置页码
更新时间:2023-11-01 15:37:02作者:runxin
每当用户在使用word工具编辑文档的时候,有时会遇到一些问题,由于对word工具中功能的不熟悉,因此想要在当前的word文档页面设置页码时,却不懂得页码指定页的设置方法,这可能会给用户的工作带来一些困扰,那么word如何让页码从指定页开始呢?以下就是有关word中怎样从当前页设置页码,一起来了解下吧。
具体方法如下:
1、在文档页面,将光标放到页码开始页的前一页末尾。
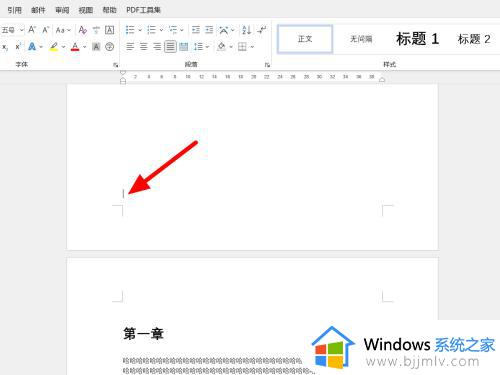
2、在分隔符选项下,点击下一页。
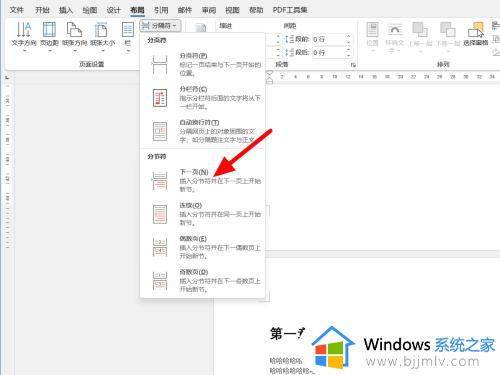
3、在页脚位置,双击打开页脚。
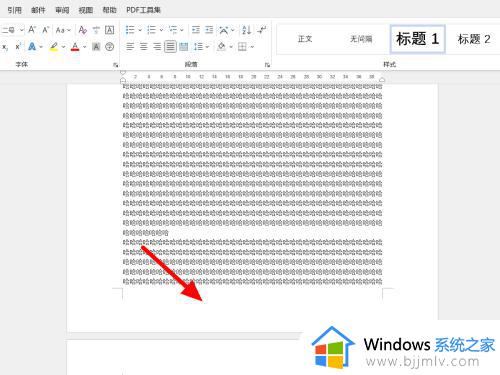
4、在页眉和页脚选项下,取消链接到前一节。
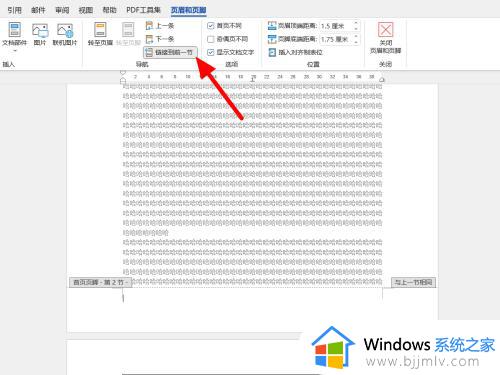
5、在页码选项下,点击设置页码格式。
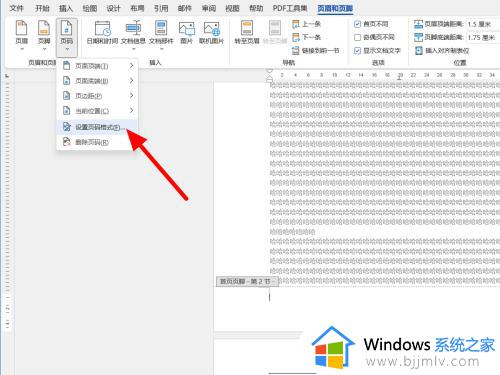
6、在设置页码格式页面,起始页码设为1,点击确定。
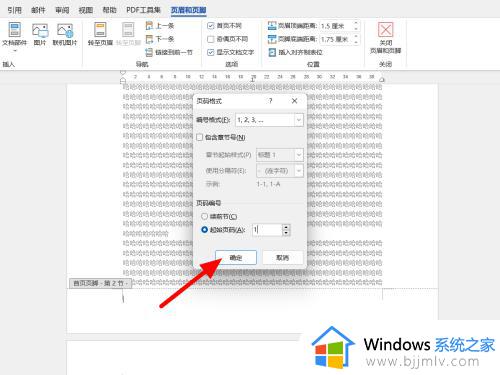
7、在页码的页面底端选项下,选择页码样式。
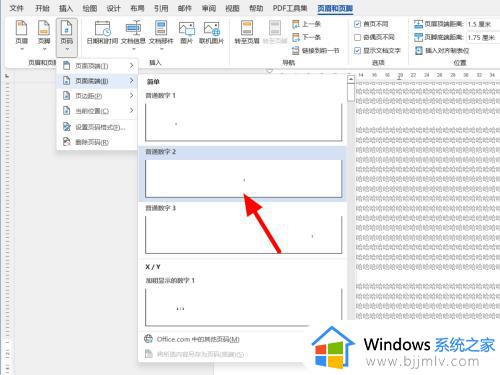
8、这样就设置页码从指定页开始成功。
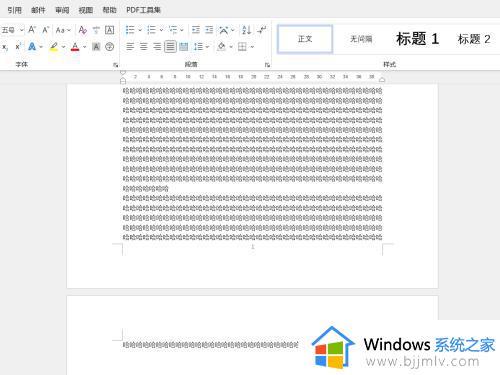
以上就是小编给大家讲解的word中怎样从当前页设置页码的全部步骤了,还有不清楚的用户就可以参考一下小编的步骤进行操作,希望本文能够对大家有所帮助。
word如何让页码从指定页开始 word中怎样从当前页设置页码相关教程
- word从第3页开始设置页码为第一页的方法 word如何从第三页开始设置页码
- 首页不显示页码怎么设置 word怎样让首页不显示页码
- word页码不连续怎么设置 word页码不连续断页如何解决
- word页码如何显示总页数 word怎么显示页码总页数
- word里面怎么设置共几页第几页 word如何设置共几页第几页
- word页码怎么设置 word添加页码的方法
- 首页不显示页码怎么设置 word首页不显示页码的解决方法
- word页码和上一页相同怎么办 word页码总是和上一页一样如何解决
- word不能插入页码怎么办 word不能添加页码如何解决
- word页码全是1为什么 word文档页码全是1如何解决
- wps表格无法粘贴信息怎么回事 wps表格不能复制粘贴的解决教程
- 苹果耳机怎么显示电量在手机上 苹果耳机怎么样在手机上显示电量
- 苹果电脑怎么无线投屏到电视 苹果电脑无线投屏到电视机教程
- prtsc截图没反应为什么?prtsc截图没反应如何解决
- 打印机显示错误状态怎么解除 打印机显示处于错误状态怎么办
- 打印机怎么打印出彩色的图片 打印机如何打印彩色的照片
电脑教程推荐
- 1 打印机怎么打印出彩色的图片 打印机如何打印彩色的照片
- 2 excel打开很慢是什么原因 电脑打开excel很慢如何解决
- 3 戴尔电脑开机一直显示dell解决方法 戴尔电脑开机一直显示dell图标怎么办
- 4 电脑pdf怎么转换成jpg图片免费 电脑pdf文件如何转换成jpg图片
- 5 电脑硬盘有坏道会造成什么情况 硬盘如果有坏道会有什么后果
- 6 电脑怎么调出cpu温度显示 电脑cpu温度在哪里查看
- 7 电脑怎么在图片上添加文字 如何用电脑在图片中添加文字
- 8 电脑怎样下载网页上任意视频 如何在电脑上下载网页上的视频
- 9 苹果电脑插着电源显示不在充电怎么办 苹果电脑充电显示电池没有在充电修复方法
- 10 wps怎么让目录左右对齐显示 wps如何让目录左右都对齐一致
win10系统推荐
- 1 深度技术windows10 64位稳定安全版v2024.05
- 2 雨林木风win10 64位最新旗舰版v2024.05
- 3 深度技术win10 64位免激活旗舰版v2024.05
- 4 雨林木风ghost win10 64位安全专业版v2024.04
- 5 系统之家win10 64位免激活专业版v2024.04
- 6 深度技术windows10 64位免费专业版v2024.04
- 7 雨林木风win10 64位安全旗舰版v2024.04
- 8 雨林木风win10 64位免激活旗舰版v2024.04
- 9 深度技术win10 64位破解专业版v2024.04
- 10 番茄花园win10 32位免费专业版v2024.03