Edge浏览器更改缓存位置错误怎么回事 Edge浏览器修改缓存位置出现错误如何处理
更新时间:2024-05-02 15:34:00作者:qiaoyun
在使用edge浏览器的时候,都会产生很多缓存,一般会存放在默认的路径中,但是有些人为了方便管理就想要对路径进行修改,可是有用户却遇到了Edge浏览器更改缓存位置错误的情况,不知道是怎么回事,有遇到一样情况的用户们可以跟随着笔者一起来看看Edge浏览器修改缓存位置出现错误的解决方法。
具体方法如下:
1、打开系统默认的浏览器的路径位置,然后将文件夹中的“Cache”文件夹删除。
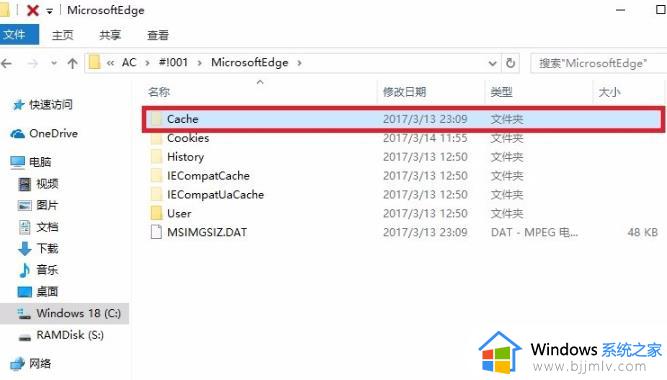
2、右击任务栏中的开始,在选项中选择“命令提示符(管理员)”。
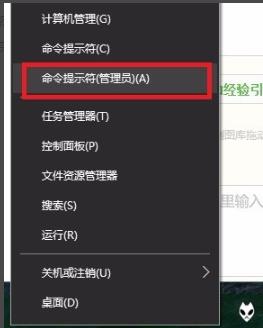
3、在命令提示符窗口输入“mklink /D ”C:Users用户名 AppDataLocalPackagesMicrosoft.MicrosoftEdge_8AC#!001MicrosoftEdgeCache“ ”S:TEMP“”命令,按下回车键。注意:当中的空格不能丢,命令中的两组引号内的分别是浏览器原本的缓存目录和更改后的目录,直接复制自己的实际目录就可以了。
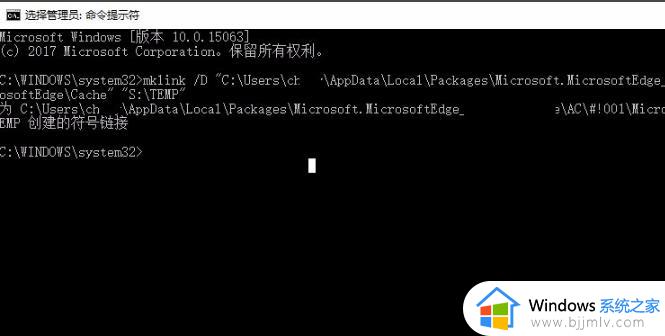
4、最后再次回到edge浏览器的路径位置,如果Cache文件夹变为快捷方式即说明更改成功。
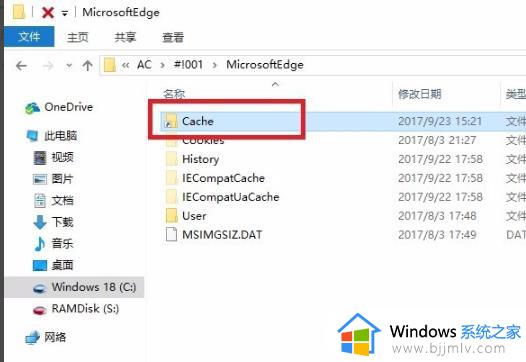
上述给大家介绍的就是Edge浏览器更改缓存位置错误的详细解决方法,有遇到一样情况的话可以参考上述方法步骤来进行修改,希望可以帮助刅大家。
Edge浏览器更改缓存位置错误怎么回事 Edge浏览器修改缓存位置出现错误如何处理相关教程
- Edge浏览器如何清理缓存 edge浏览器怎么删除缓存
- edge浏览器自动删除缓存文件方法 edge浏览器怎么设置自动清理缓存
- 浏览器的缓存怎么清除缓存 浏览器清理缓存怎么操作
- 如何清理谷歌浏览器的缓存 谷歌浏览器怎样清理缓存
- 浏览器清理缓存怎么清理 浏览器清理缓存怎么操作
- Edge浏览器网站拼写错误保护怎么设置 Edge浏览器网站拼写错误保护设置方法
- 谷歌浏览器清理缓存方法 谷歌浏览器清除缓存如何操作
- 怎么清理谷歌浏览器缓存 清理谷歌浏览器缓存在哪里
- 浏览器缓存怎么清除 如何清理浏览器缓存
- 浏览器清除缓存怎么弄 清理浏览器缓存怎么操作
- 电脑怎么安装新字体?电脑下载安装字体的步骤
- 如何删除微信里的小程序功能?怎么删除微信里的小程序软件
- 如何删除文档最后一页空白页 怎样删除文档最后一张空白页
- 如何删除鼠标右键中无用的选项 怎样在电脑上清理右键不需要的选项
- 如何设置edge浏览器默认主页 edge浏览器怎样设置默认主页网址
- 如何设置电脑风扇静音模式 怎么把电脑风扇调成静音模式
电脑教程推荐
- 1 如何删除微信里的小程序功能?怎么删除微信里的小程序软件
- 2 如何设置电脑风扇静音模式 怎么把电脑风扇调成静音模式
- 3 microsoft edge如何设置每次打开新窗口 设置edge浏览器默认为打开新标签页的方法
- 4 win11相机无法使用怎么办 如何解决Win11系统相机用不了
- 5 如何steam账号注册电脑 steam电脑怎么注册账号
- 6 如何保存网页上的视频到电脑 怎样保存网页中的视频到本地
- 7 如何查看电脑网卡是百兆还是千兆 怎么确定电脑网卡是百兆还是千兆
- 8 如何从电脑上拷贝文件到u盘 怎样用电脑拷贝文件到u盘
- 9 打印机怎么打印出彩色的图片 打印机如何打印彩色的照片
- 10 excel打开很慢是什么原因 电脑打开excel很慢如何解决
win10系统推荐
- 1 深度技术windows10 64位稳定安全版v2024.05
- 2 雨林木风win10 64位最新旗舰版v2024.05
- 3 深度技术win10 64位免激活旗舰版v2024.05
- 4 雨林木风ghost win10 64位安全专业版v2024.04
- 5 系统之家win10 64位免激活专业版v2024.04
- 6 深度技术windows10 64位免费专业版v2024.04
- 7 雨林木风win10 64位安全旗舰版v2024.04
- 8 雨林木风win10 64位免激活旗舰版v2024.04
- 9 深度技术win10 64位破解专业版v2024.04
- 10 番茄花园win10 32位免费专业版v2024.03