qq的邮箱正确格式输入教程 邮箱格式qq怎么输入
更新时间:2023-04-01 15:28:00作者:runxin
许多用户在日常使用电脑办公的时候,也都需要进行一些文件的传输,当然有些用户也会用到邮箱工具来发送邮件,可是刚接触qq邮箱工具的用户可能还不懂得qq的邮箱邮件输入格式,对此邮箱格式qq怎么输入呢?接下来小编就给大家讲解一下qq的邮箱正确格式输入教程。
具体方法:
1、首先进入qq邮箱。
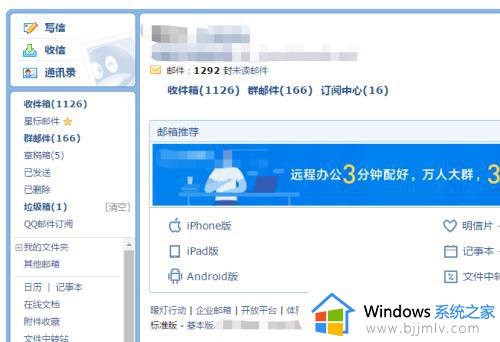
2、然后点击左侧菜单栏写信。
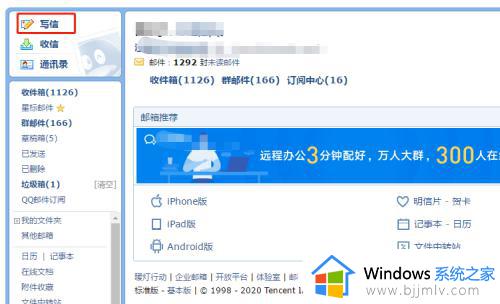
3、然后输入对方的邮箱号。
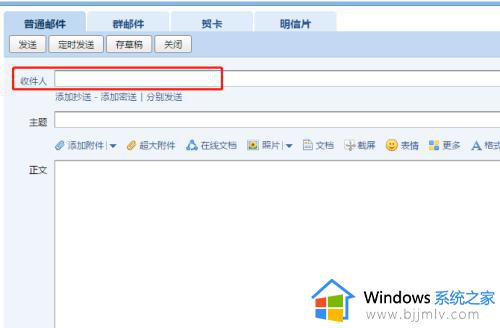
4、接着是发送的主题,就是相当于一个文章的题目一样。
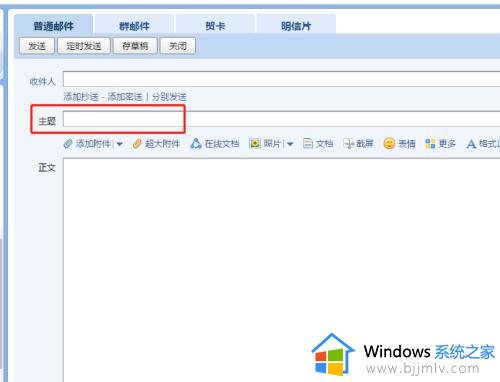
5、下面是输入邮件的正文内容。
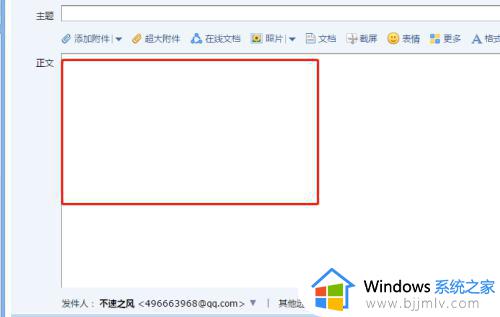
6、在正文内容里,你还可以插入附件或者图片,文档之类的东西。
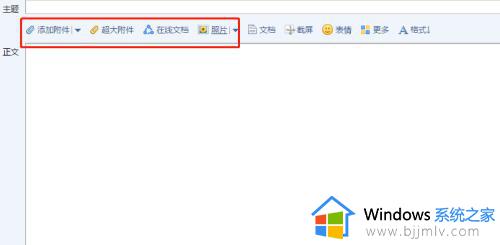
7、最后点击发送或者定时发送即可。
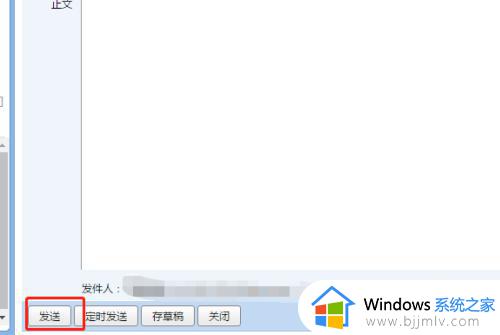
以上就是小编告诉大家的关于qq的邮箱正确格式输入教程了,如果有不了解的用户就可以按照小编的方法来进行操作了,相信是可以帮助到一些新用户的。
qq的邮箱正确格式输入教程 邮箱格式qq怎么输入相关教程
- qq邮箱格式怎么写 qq邮箱的正确格式如何输入
- qq邮箱怎么输入账号格式 qq邮箱怎么填写才正确
- qq邮箱正确输入方式怎么输入 邮箱怎么填写qq账户方式
- qq邮箱的格式是怎样的?qq邮箱的正确填写方式
- 139邮箱格式怎么输入才正确 139邮箱账户格式如何填写
- qq邮箱正确方式怎么填写 qq邮箱的正确填写方式是什么
- 电脑邮箱怎么输入@qq com 在电脑上如何输入qq邮箱
- qq邮箱地址怎么填写才正确 qq个人邮箱正确填写方法
- 电脑如何进入qq邮箱 电脑上怎样进入qq邮箱
- qq怎么打开qq邮箱 电脑登录qq如何进入邮箱
- oppo11恢复出厂设置怎么弄 oppor11恢复出厂设置的方法
- mumu模拟器安装不了怎么回事 mumu模拟器安装无法安装如何解决
- 电脑没有五笔输入法怎么设置 电脑安装五笔输入法步骤图
- 电脑密码修改在哪里设置 电脑密码怎么修改开机密码
- 电脑明明配置够但打游戏卡怎么回事?电脑配置够但是玩游戏卡解决方法
- 电脑莫名其妙重启怎么回事?电脑突然无缘无故重启处理方法
电脑教程推荐
- 1 电脑没有五笔输入法怎么设置 电脑安装五笔输入法步骤图
- 2 电脑能登qq但打不开网页怎么办 电脑可以登陆qq但打不开网页如何解决
- 3 vcomp110.dll丢失怎么办 电脑提示vcomp110.dll丢失怎样修复
- 4 电脑651出现连接不上网络怎么办 电脑连接宽带错误651解决方法
- 5 windows键和l键不能锁屏为什么 按win+l键电脑不能锁屏如何处理
- 6 ps不能直接把图片拖进去怎么办?ps无法直接拖入图片如何处理
- 7 printscreen键没反应怎么办 按printscreen键没反应如何解决
- 8 如何删除电脑的使用痕迹 怎么彻底删除电脑的使用痕迹
- 9 如何删除微信里的小程序功能?怎么删除微信里的小程序软件
- 10 如何设置电脑风扇静音模式 怎么把电脑风扇调成静音模式
win10系统推荐
- 1 深度技术windows10 64位稳定安全版v2024.05
- 2 雨林木风win10 64位最新旗舰版v2024.05
- 3 深度技术win10 64位免激活旗舰版v2024.05
- 4 雨林木风ghost win10 64位安全专业版v2024.04
- 5 系统之家win10 64位免激活专业版v2024.04
- 6 深度技术windows10 64位免费专业版v2024.04
- 7 雨林木风win10 64位安全旗舰版v2024.04
- 8 雨林木风win10 64位免激活旗舰版v2024.04
- 9 深度技术win10 64位破解专业版v2024.04
- 10 番茄花园win10 32位免费专业版v2024.03