windows进入不了桌面黑屏怎么办 windows开机进入桌面失败出现黑屏如何处理
我们使用windows操作系统的小伙伴,应该都或多或少的都有遇到一些电脑问题吧,就比如最近有小伙伴遇到了开机进入桌面失败出现黑屏的情况,遇到这种情况我们很多小伙伴都不知道怎么解决,下面小编就教大家windows开机进入桌面失败出现黑屏如何处理,快来看看吧。
操作步骤:
1.按住“CTRL+ALT+DEL”键,打开任务选项页面,选择“任务管理器”。
2.进入任务管理器界面后,点击左上角的文件,选择运行新任务。
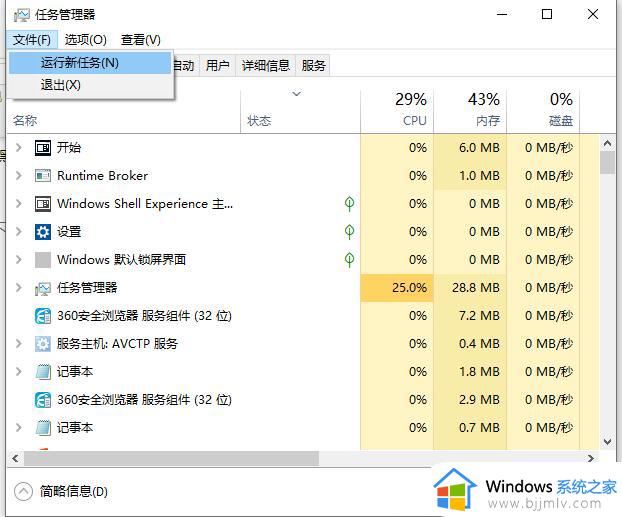
3.然后在弹出窗口和任务窗口输入explorer.exe,最后点击确定。等一会儿,电脑桌面就会恢复正常。
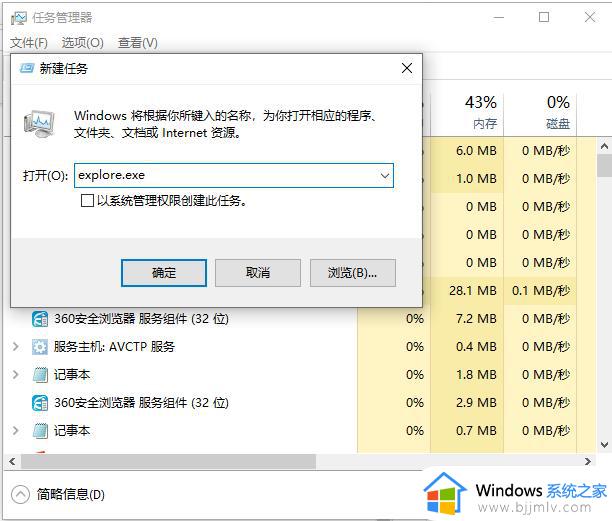
4.如果电脑没有通过上述操作恢复正常,可能是explorer已经被破坏。可以尝试从其他电脑复制一个正常的explorer.exe,并存储在C:Windows中。若仍未恢复正常,则需重新安装系统。
二、驱动不兼容导致电脑黑屏。
如果您的计算机在驱动升级或安装后开机黑屏,则应考虑不兼容性。因为一旦发生不兼容,为了保护计算机的安全,系统可能处于黑屏状态。此外,在这种情况下,蓝屏也有可能出现。
解决黑屏操作步骤:
1.首先,需要进入win10系统的安全模式进行驱动卸载或软件卸载(详见win10系统如何进入安全模式)
2.卸载不兼容驱动。
(1)安全模式桌面的四个角落都有安全模式来区分正常桌面。
(2)在搜索框中输入设备管理器,点击进入设备管理器页面。
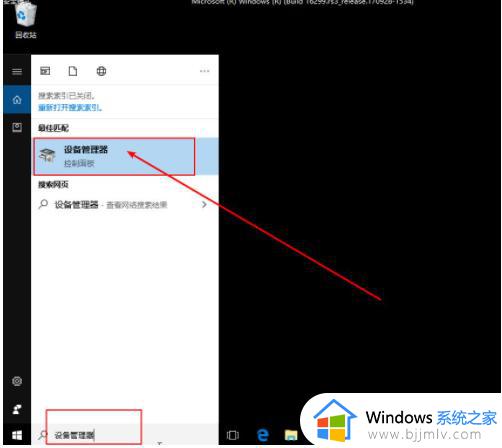
(3)在设备管理器中,找到问题驱动,右键选择卸载。
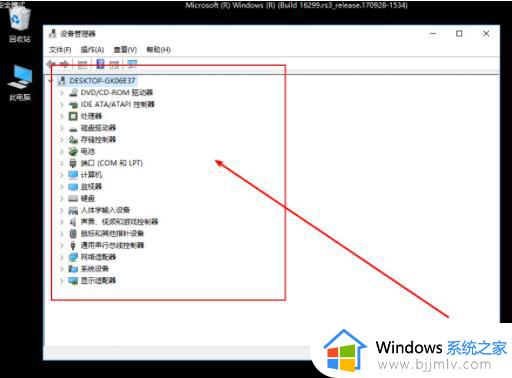
(4)之后,可以从其他电脑下载前使用的驱动器作为备份。
以上全部内容就是小编带给大家的windows开机进入桌面失败出现黑屏处理方法详细内容分享啦,还不清楚怎么解决的小伙伴就快点跟着小编一起来看看。
windows进入不了桌面黑屏怎么办 windows开机进入桌面失败出现黑屏如何处理相关教程
- windows进入桌面黑屏怎么办 windows如何解决进入桌面黑屏
- windows开机直接进入桌面怎么设置 windwos如何设置开机进入桌面
- windows无法进入桌面怎么办 window进入不了桌面如何修复
- windows黑屏桌面不显示怎么办 windows黑屏幕无法显示桌面如何处理
- 电脑开机进系统后黑屏怎么办 电脑开机进入桌面后黑屏修复方法
- 联想thinkpad开机黑屏怎么办 thinkpad开机后黑屏进不去桌面如何处理
- 开机蓝屏无法进入桌面系统怎么办 电脑无法进入系统出现蓝屏如何解决
- 开机只有dell标志然后黑屏怎么办 电脑开机出现dell界面不动了黑屏如何处理
- windows开机进不去桌面怎么办 windows电脑启动无法进入桌面怎么解决
- windows桌面背景变黑是怎么回事 windows桌面壁纸变黑如何修复
- google无法访问此网站怎么解决 谷歌老显示无法访问此网站的修复方法
- furmark怎么使用 furmark如何使用
- wps超链接无法打开指定文件怎么回事 wps链接打不开指定文件如何处理
- ps不能直接把图片拖进去怎么办?ps无法直接拖入图片如何处理
- wps显示不能启动此对象的源应用程序怎么解决
- 英伟达显示设置不可用怎么回事 英伟达控制面板打开显示nvidia设置不可用如何解决
电脑教程推荐
- 1 ps不能直接把图片拖进去怎么办?ps无法直接拖入图片如何处理
- 2 printscreen键没反应怎么办 按printscreen键没反应如何解决
- 3 如何删除电脑的使用痕迹 怎么彻底删除电脑的使用痕迹
- 4 如何删除微信里的小程序功能?怎么删除微信里的小程序软件
- 5 如何设置电脑风扇静音模式 怎么把电脑风扇调成静音模式
- 6 microsoft edge如何设置每次打开新窗口 设置edge浏览器默认为打开新标签页的方法
- 7 win11相机无法使用怎么办 如何解决Win11系统相机用不了
- 8 如何steam账号注册电脑 steam电脑怎么注册账号
- 9 如何保存网页上的视频到电脑 怎样保存网页中的视频到本地
- 10 如何查看电脑网卡是百兆还是千兆 怎么确定电脑网卡是百兆还是千兆
win10系统推荐
- 1 深度技术windows10 64位稳定安全版v2024.05
- 2 雨林木风win10 64位最新旗舰版v2024.05
- 3 深度技术win10 64位免激活旗舰版v2024.05
- 4 雨林木风ghost win10 64位安全专业版v2024.04
- 5 系统之家win10 64位免激活专业版v2024.04
- 6 深度技术windows10 64位免费专业版v2024.04
- 7 雨林木风win10 64位安全旗舰版v2024.04
- 8 雨林木风win10 64位免激活旗舰版v2024.04
- 9 深度技术win10 64位破解专业版v2024.04
- 10 番茄花园win10 32位免费专业版v2024.03