笔记本电脑怎么进入bios设置界面?笔记本电脑硬盘启动bios设置方法
当用户想要给笔记本电脑重装系统的情况下,也总是会借助u盘启动盘工具来实现,这时我们就需要进入bios界面来设置u盘启动模式,当然不同品牌笔记本电脑进入bios界面的方式也有所不同,对此笔记本电脑怎么进入bios设置界面?下面就是小编给大家介绍的笔记本电脑硬盘启动bios设置方法。
具体方法如下:
方法一:从win10内设置进入
1、在win10系统中,打开开始菜单,点击【设置】。
2、在Windows设置界面中,点击【更新和安全】-【恢复】-【高级启动】-【立即重新启动】。
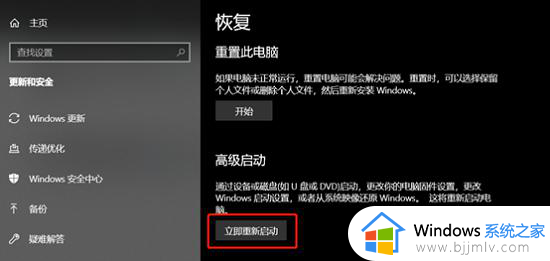
3、重启后进入以下选择界面,选择【疑难解答】。
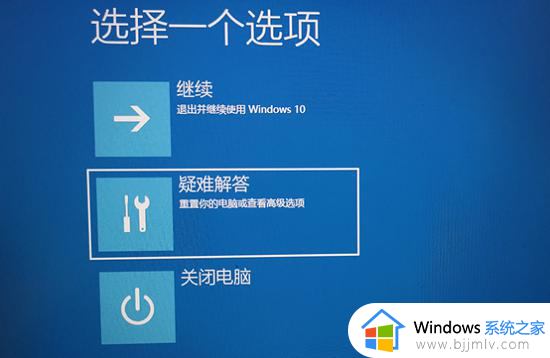
4、进入疑难解答界面,选择【高级选项】。
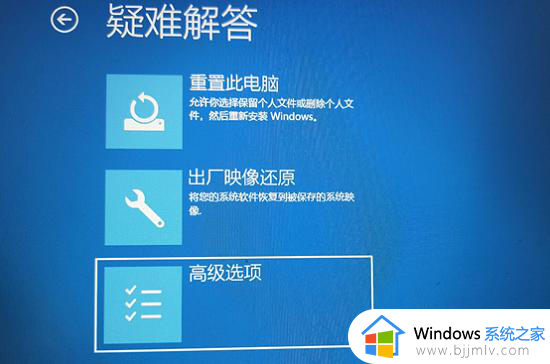
5、接着点击【UEFI固件设置】-【重启】,就这样电脑就会自动进入BIOS。

方法二:按BIOS快捷键进入
电脑开机或重启的过程中,出现品牌logo后,按下进入bios的快捷键。
拿华硕作为例子:
1、重启后出现华硕Logo的时候,连续按Esc或F8进入即可Bios设置。
2、将Bios改成简体中文,最后按F7进入高级模式。
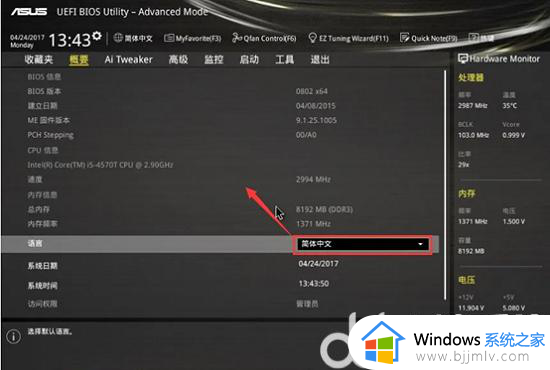
3、在这里,我们就可以进行设置了,比如U盘启动等等设置。
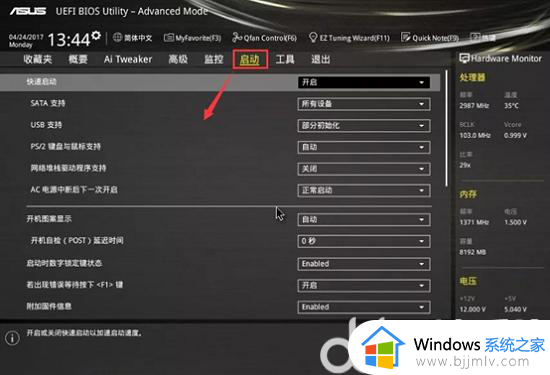
方法三:按启动快捷键进入
1、搜索自己电脑机型的U盘启动快捷键。
2、开机或重启电脑,当出现开机画面时迅速按下机型对应的快捷键。即可进入BIOS启动项优先选择界面。
3、在这里,你可以设置U盘启动,也可以返回上一BIOS界面进行其他设置。
以上就是小编给大家带来的笔记本电脑硬盘启动bios设置方法了,如果有不了解的用户就可以按照小编的方法来进行操作了,相信是可以帮助到一些新用户的。
笔记本电脑怎么进入bios设置界面?笔记本电脑硬盘启动bios设置方法相关教程
- 华为笔记本如何进入bios界面 华为笔记本进入bios界面的方法
- 联想笔记本电脑进入bios方法 联想笔记本如何进入bios设置界面
- 笔记本bios怎么启动u盘 笔记本bios中u盘启动设置方法
- 戴尔笔记本电脑进入bios按哪个键 戴尔笔记本如何进入bios设置界面
- 联想笔记本进bios设置u盘启动项怎么操作 联想笔记本如何进入bios设置u盘启动
- 联想笔记本进入bios方法 联想笔记本bios界面进入如何操作
- 联想天逸笔记本如何进入bios设置u盘启动 联想天逸笔记本进bios设置U盘启动的步骤
- 联想笔记本bios怎么进入 联想电脑启动bios设置如何操作
- 联想笔记本电脑进入bios按什么键 联想笔记本如何进入bios
- 联想电脑如何进入bios界面 联想笔记本进bios的几种方法
- cad安装缺少net组件怎么解决 安装cad说缺少net.组件如何处理
- 桌面应用图标变成白纸如何解决 电脑桌面图标怎么变成白纸
- 电脑无法自动更新时间怎么回事 电脑时间不能自动更新如何解决
- 墨盒如何加墨水惠普 惠普墨盒加墨水的步骤
- 百度网盘不支持打开此类文件怎么办 百度云盘文件不支持打开解决方法
- 电脑中的2345软件如何卸载干净?如何把电脑上2345相关的全部卸载掉
电脑教程推荐
- 1 电脑自带截屏的快捷键是什么 电脑自带的截屏快捷键是哪个
- 2 东芝硬盘电脑读不出来怎么办 东芝硬盘插电脑上不显示解决方法
- 3 chemdraw如何调整画布的大小?chemdraw怎样调整画布大小
- 4 爱普生l805打印机怎么连接wifi 爱普生l805打印机连接无线网的步骤
- 5 笔记本电脑无法检测到麦克风怎么办 笔记本电脑没有检测到麦克风处理方法
- 6 雷电模拟器怎么隐藏屏幕上的按键 雷电模拟器如何隐藏屏幕按键
- 7 电脑账号被锁定无法登录怎么办 电脑账户被锁定不能登录处理方法
- 8 0x800704cf 不能访问网络位置怎么办 电脑出现错误代码0x800704cf 不能访问网络位置解决方法
- 9 百度网盘空间怎么免费扩容 百度网盘扩容免费方法2024
- 10 牧马人键盘怎么调光 木马键盘如何调键盘灯
win10系统推荐
- 1 雨林木风ghost win10 64位安全专业版v2024.04
- 2 系统之家win10 64位免激活专业版v2024.04
- 3 深度技术windows10 64位免费专业版v2024.04
- 4 雨林木风win10 64位安全旗舰版v2024.04
- 5 雨林木风win10 64位免激活旗舰版v2024.04
- 6 深度技术win10 64位破解专业版v2024.04
- 7 番茄花园win10 32位免费专业版v2024.03
- 8 风林火山win10 64位官方旗舰版2024.03
- 9 雨林木风win10 64位优化旗舰版v2024.03
- 10 深度技术ghost win10 64位精简极速版v2024.03