windows11账户被停用怎么解开 windows11账户已被停用进不去桌面如何处理
在当今数字化时代,win11操作系统已经成为小伙伴们工作和生活中不可或缺的一部分。然而,有时候小伙伴们可能会遇到一些令人困扰的问题,比如账户被停用导致无法进入桌面,那么windows11账户被停用怎么解开呢?今天小编就给大家介绍一下windows11账户已被停用进不去桌面如何处理,快来一起看看吧。
方法如下:
1、首先不要慌鼠标点击一下启动。
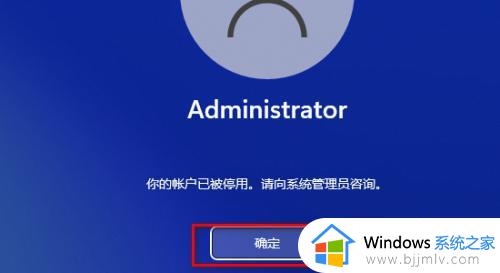
2、点击确定以后注意一下系统的右下角会多出来几个按钮点击关机。
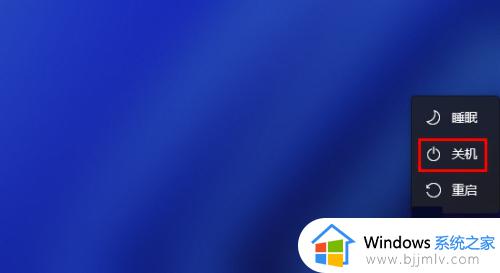
3、关机了当然要开机咯这里面开机就有技巧了,在开机出现田字格图标时候马上强制性按着电源关机必须在这个界面啊需要连续三次以上这样操作。
4、等到出现提示正准备自动修复这个界面出现了就不能关机了等待一下让他自动修复。
5、自动修复不了这个是正常的嘛但是他会跳到另一个界面这个时候选择高级选项。
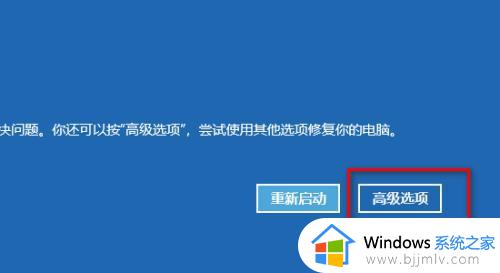
6、选择疑难解答进去。
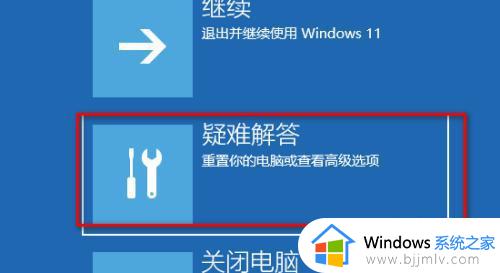
7、在疑难解答里面选择高级选项进去。
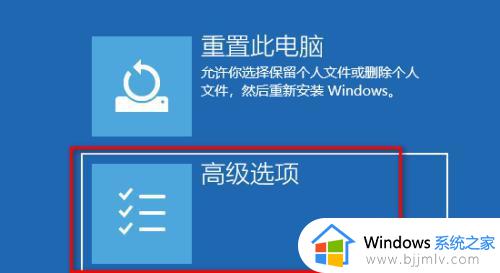
8、在高级选项的界面会出现6个选项这里需要注意了选择启动设置这个进去。
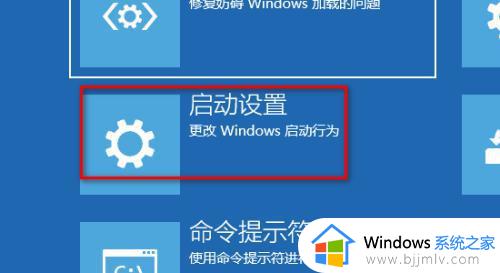
9、在启动设置这个界面不用管直接找到右下角的重启。
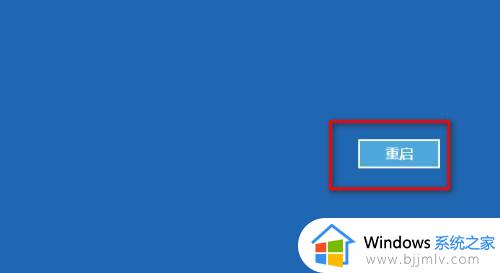
10、重启启动到了这个启动界面设置就需要注意了需要按照键盘的f4进去安全模式。
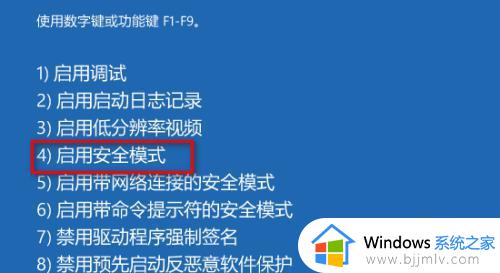
11、进去了安全模式找到桌面此电脑图标鼠标右击选择管理点击进去。
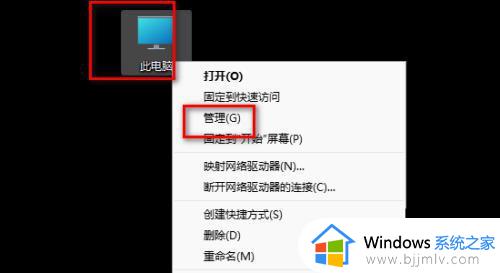
12、在计算机管理界面找到本地用户和组鼠标点击一下。
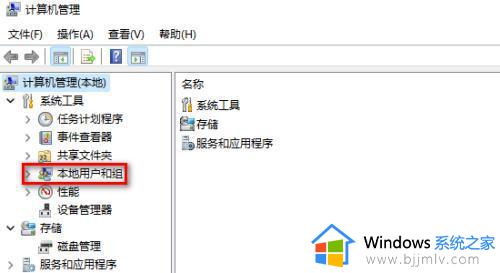
13、在右边找到以后鼠标右击一下。
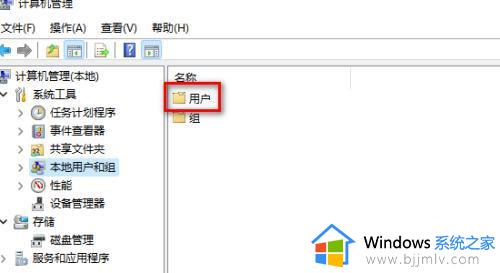
14、在空白处右击鼠标选择新建用户。

15、这里创建一个用户不用设置密码直接点击创建。
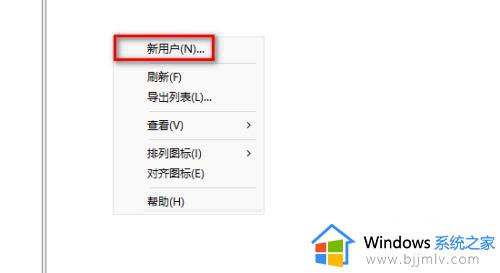
16、创建好了以后重新启动电脑。
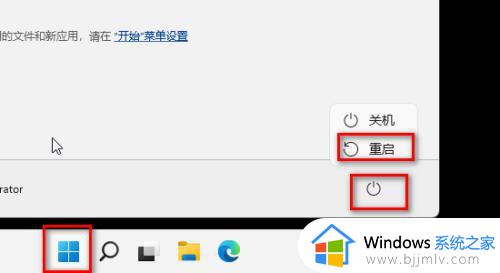
17、重新启动以后会重新布置桌面这个是很正常的等待就可以了。

18、在隐私选择界面这里直接点击接受。

19、进去了新的桌面在里面打开回收站。
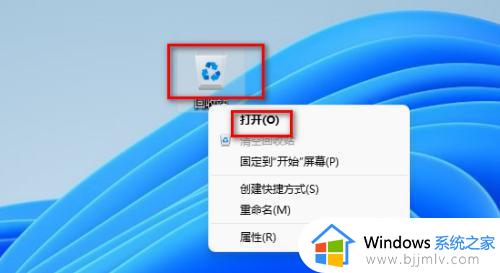
20、在回收站的左边找到此电脑鼠标右击一下选择显示更多选项。
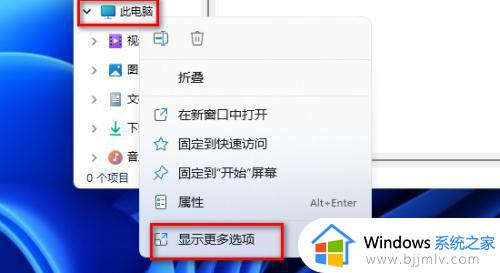
21、更多选项弹出来的界面里选择管理进去。
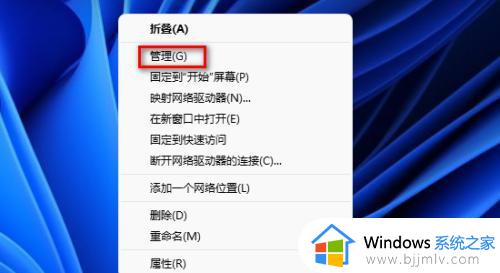
22、找到本地用户和组鼠标点击他然后在点击用户。
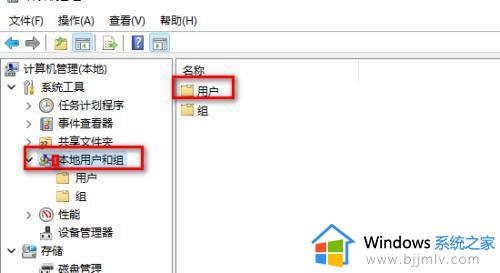
23、找到你以前使用的用户名鼠标双击他比如我这里以前使用的用户名是administrator。
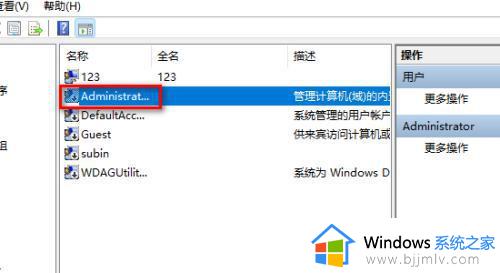
24、在你选择的用户名属性里面把这个帐户已禁用前面的勾去掉。
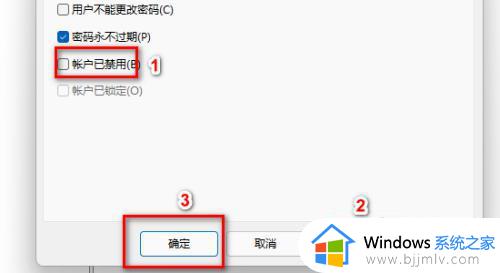
25、在找到刚才你创建的这个用户双击鼠标进去禁用掉比如我刚才创建的是123这个用户。
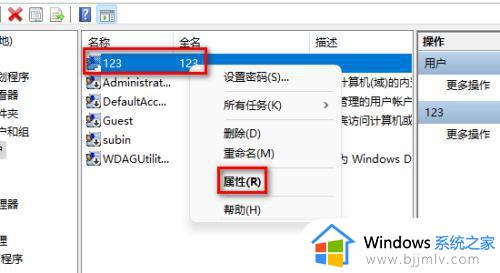
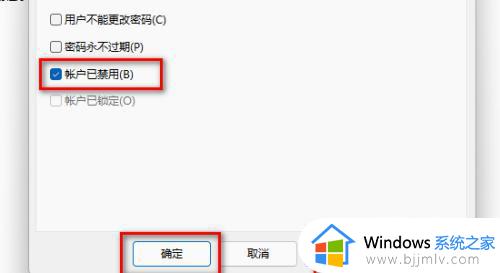
26、重新启动电脑会自动登录你以前的用户了。
以上全部内容就是小编带给大家的windows11账户已被停用进不去桌面处理方法详细内容分享啦,碰到这种情况的小伙伴,就快点跟着小编一起来看看吧。
windows11账户被停用怎么解开 windows11账户已被停用进不去桌面如何处理相关教程
- windows11账户被停用怎么办 windows11账户已被停用进不去桌面如何处理
- win11账户被停用进不了系统咋办 win11账户已被停用进不去桌面如何处理
- win11账户被停用进不了系统咋办 win11账户已被停用进不去桌面怎么处理
- windows11账户被停用怎么解开 windows11账户被停用如何恢复
- win11账户被停用进不了系统咋办 win11账户已被停用进不去桌面如何解决
- Win11提示你的账户已被停用请向管理员咨询如何处理
- windows11账户被锁定怎么办 windows11账户被锁定无法登陆如何处理
- win11系统管理员账号已停用怎么回事 win11提示管理员账号已被停用如何修复
- windows11账户被锁定怎么解锁 windows11账户锁定如何解开
- win11用户被禁用如何恢复 win11系统账户被禁用解决方法
- win11文件夹访问被拒绝怎么办 win11访问文件夹被拒绝访问处理方法
- win11系统托盘图标怎么打开 win11托盘图标显示设置方法
- win11账号头像怎么恢复默认 win11账户头像恢复默认的步骤
- windows11如何关闭自动更新 windows11怎么取消自动更新
- win11高分屏模糊解决方法 win11高分屏显示模糊怎么办
- windows11锁屏后无法唤醒怎么办 win11锁屏以后无法唤醒的解决办法
win11系统教程推荐
- 1 win11连接两个显示器未检测到其他显示器如何解决
- 2 win11共享打印机拒绝访问,无法连接怎么解决
- 3 win11bios怎么恢复出厂设置 win11bios恢复出厂设置在哪里设置
- 4 win11改不了文件后缀名怎么办 win11修改不了文件后缀名处理方法
- 5 windows11太卡了怎么办?windows11特别卡的解决教程
- 6 win11改鼠标灵敏度怎么调整 win11如何修改鼠标灵敏度
- 7 win11更新后亮度无法调节怎么办 win11更新后亮度调不了处理方法
- 8 win11桌面壁纸模糊了怎么恢复 win11桌面壁纸变模糊不清处理方法
- 9 windows11锁屏壁纸怎么删除 win11电脑锁屏壁纸如何彻底删除
- 10 win11发现不到共享打印机怎么办 win11找不到共享的打印机是如何处理
win11系统推荐
- 1 系统之家ghost win11 64位最新家庭版下载v2024.04
- 2 ghost windows11 64位专业版原版下载v2024.04
- 3 惠普笔记本电脑ghost win11 64位专业永久激活版下载v2024.04
- 4 技术员联盟ghost win11 64位官方纯净版下载v2024.03
- 5 萝卜家园ghost win11 64位官方正式版下载v2024.03
- 6 ghost windows11 64位最新正式版下载v2024.02
- 7 萝卜家园ghost win11 64位优化原装版下载v2024.02
- 8 萝卜家园ghost win11 64位官方原版镜像下载v2024.01
- 9 技术员联盟ghost win11 64位正式专业版下载v2024.01
- 10 华硕笔记本ghost win11 64位简体专业版下载v2023.12