win11怎么设置安装软件位置 win11软件安装路径如何设置
更新时间:2023-11-06 15:23:20作者:skai
众所周知,在我们的win11操作系统中,我们的软件默认的安装路径一般都在我们的c盘之中,这也导致了我们小伙伴电脑c盘很容易空间不够,这个时候我们其实可以设置一下安装软件的位置,但是许多小伙伴都不知道怎么操作,下面小编就教大家win11软件安装路径如何设置,快来看看吧。
具体方法:
1、首先打开左下角开始菜单。
2、接着打开其中的“设置”。
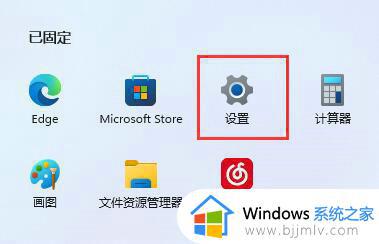
3、然后进入“存储”选项。
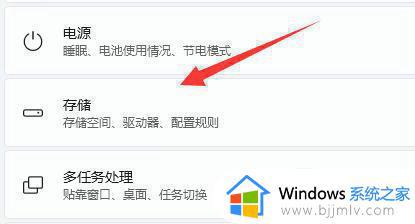
4、随后展开高级存储设置,打开“保存新内容的地方”。
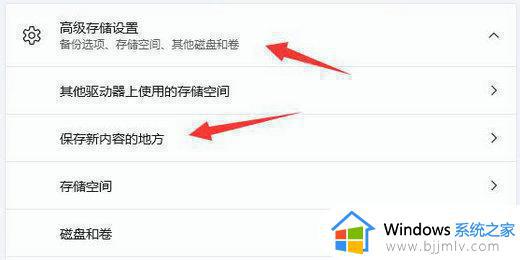
5、在其中修改新内容的保存路径。
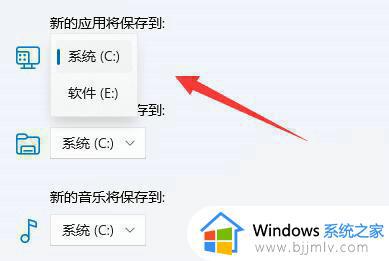
6、修改好之后,打开文件资源管理器。右键下载文件夹选择“属性”。
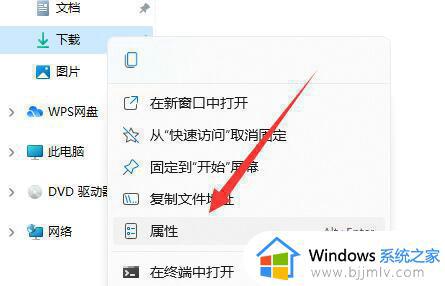
7、最后在“位置”里选择“移动”就能更改默认下载路径了。
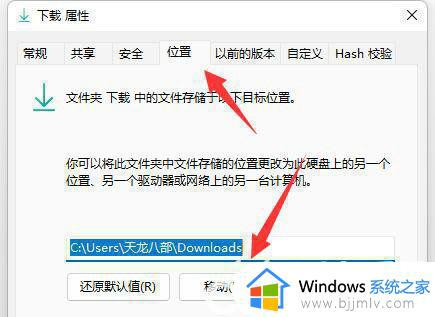
以上全部内容就是小编带给大家的win11软件安装路径设置方法详细内容分享啦,还有不懂得的小伙伴可以根据小伙伴的方法进行操作,希望本文能够帮助到你。
win11怎么设置安装软件位置 win11软件安装路径如何设置相关教程
- win11怎么设置软件安装位置 win11软件安装位置如何设置
- win11安装软件提醒怎么关闭 win11安装软件提示关闭设置方法
- win11微软商店怎么设置安装路径 win11如何设置微软商店的下载路径
- win11安卓子系统文件路径在哪 win11安卓子系统安装位置介绍
- win11修改默认安装路径设置方法 win11怎么更改默认下载路径
- win11无法安装软件怎么回事 win11不能安装软件如何解决
- 刚升级win11不能安装软件怎么办 win11安装不了软件如何处理
- win11安装安卓软件教程 win11怎么安装安卓软件
- win11如何查看安装软件的版本 win11怎么查看安装软件的版本
- win11安装软件被阻止怎么办 win11安装软件受到阻止处理方法
- windows11文件夹删不掉怎么办?windows11为什么删除不了文件
- windows11文件夹黑色是什么原因 win11文件夹变成黑色如何解决
- win11就近共享无法接受文件怎么办 win11就近共享访问不了文件解决方法
- win11开机自启动软件关闭步骤 win11怎么关闭开机自启软件
- windows11桌面卡死了怎么办 windows11开机桌面卡死修复方法
- win11网络下载速度慢怎么办 win11下载速度很慢怎么解决
win11系统教程推荐
- 1 windows11文件夹删不掉怎么办?windows11为什么删除不了文件
- 2 windows11桌面卡死了怎么办 windows11开机桌面卡死修复方法
- 3 win11合上笔记本盖子不休眠设置方法 win11笔记本合上盖子不休眠怎么设置
- 4 win11设置默认输入法的方法 win11怎么设置默认输入法
- 5 win11关闭开机自启软件怎么设置 win11如何关闭开机自动启动的软件
- 6 win11更新的安装包在哪里打开 win11更新的文件在哪个文件夹
- 7 win11固定ip地址设置方法 win11固定ip地址怎么填写
- 8 win11删除休眠文件的步骤 win11怎么删除休眠文件
- 9 win11如何设置快速访问模式 win11怎么设置电脑的快速访问
- 10 win11该设备正在使用中请关闭可能使用的所有程序如何解决
win11系统推荐
- 1 技术员联盟ghost win11 64位中文正式版下载v2024.05
- 2 系统之家ghost win11 64位最新家庭版下载v2024.04
- 3 ghost windows11 64位专业版原版下载v2024.04
- 4 惠普笔记本电脑ghost win11 64位专业永久激活版下载v2024.04
- 5 技术员联盟ghost win11 64位官方纯净版下载v2024.03
- 6 萝卜家园ghost win11 64位官方正式版下载v2024.03
- 7 ghost windows11 64位最新正式版下载v2024.02
- 8 萝卜家园ghost win11 64位优化原装版下载v2024.02
- 9 萝卜家园ghost win11 64位官方原版镜像下载v2024.01
- 10 技术员联盟ghost win11 64位正式专业版下载v2024.01