mac怎么连蓝牙耳机 Mac连蓝牙耳机的教程
更新时间:2022-07-29 15:21:40作者:qiaoyun
现在的电脑基本都自带有蓝牙功能,这样就能连接各种蓝牙设备来使用了,然而有不少mac电脑用户购买蓝牙耳机之后却不知要怎么连,其实方法也不会难,今天小编就此问题给大家详细介绍一下Mac连蓝牙耳机的教程供大家参阅。
mac怎么连蓝牙耳机:
1.首先,我们点击菜单栏的Wi-Fi连接标识。在弹出的下拉框内选择“打开网络偏好设置”。
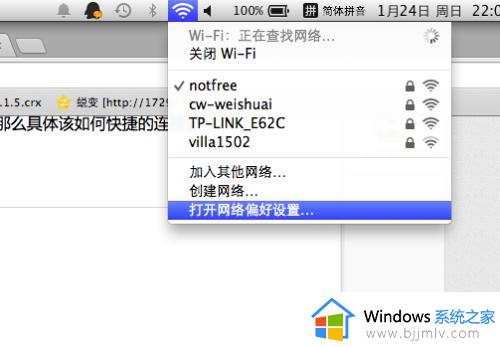 2.在弹出的“网络”窗口中,我们选择图示的“蓝牙”标识。
2.在弹出的“网络”窗口中,我们选择图示的“蓝牙”标识。
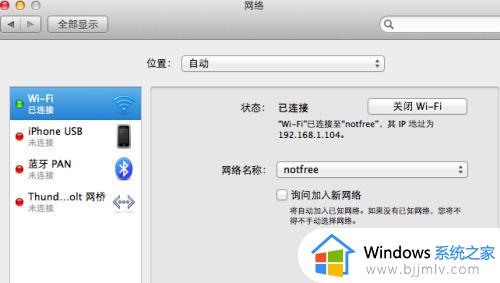 3.在蓝牙PAN选项右边,如果有蓝牙已经连接好了。会出现已经连接的蓝牙设备。如果没有连接的设备,我们先点击图示的“设置蓝牙设备”。
3.在蓝牙PAN选项右边,如果有蓝牙已经连接好了。会出现已经连接的蓝牙设备。如果没有连接的设备,我们先点击图示的“设置蓝牙设备”。
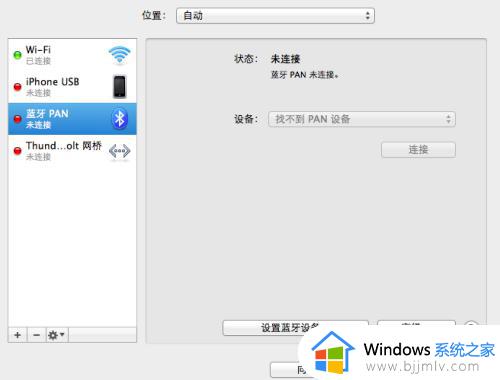 4.在图示弹出的蓝牙设备框内,我们点击“打开蓝牙”即可开启蓝牙。
4.在图示弹出的蓝牙设备框内,我们点击“打开蓝牙”即可开启蓝牙。
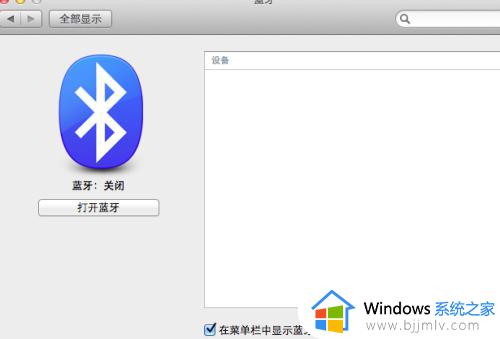 5.蓝牙开启后,在右侧的“设备”框内就会自动搜索已经打开的蓝牙设备。
5.蓝牙开启后,在右侧的“设备”框内就会自动搜索已经打开的蓝牙设备。
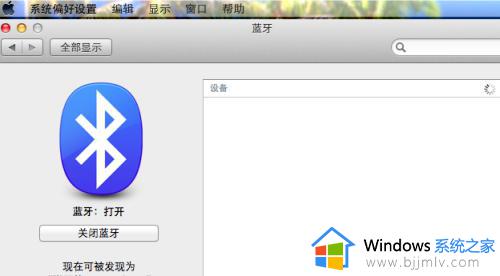 6.如果对蓝牙有其他的设置,可以在上一步返回。然后点击“蓝牙PAN-高级”,即可设置Ip地址等。设置完成后,点击下方的“好”即可。
6.如果对蓝牙有其他的设置,可以在上一步返回。然后点击“蓝牙PAN-高级”,即可设置Ip地址等。设置完成后,点击下方的“好”即可。
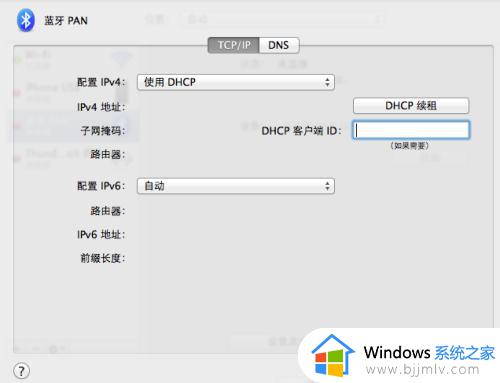 以上就是mac连蓝牙耳机的详细方法,大家可以学习上面的方法来进行连接就行了,有需要的用户们可以学习上面的方法来连接即可。
以上就是mac连蓝牙耳机的详细方法,大家可以学习上面的方法来进行连接就行了,有需要的用户们可以学习上面的方法来连接即可。
mac怎么连蓝牙耳机 Mac连蓝牙耳机的教程相关教程
- mac连接两个蓝牙耳机的方法 mac 如何同时连接两个蓝牙耳机
- 蓝牙耳机怎么连接手机 手机如何连接蓝牙耳机
- 连不上蓝牙耳机什么情况 无法连接蓝牙耳机解决方法
- 笔记本链接蓝牙耳机的方法 笔记本电脑怎样连蓝牙耳机
- macbook能连接蓝牙耳机吗 macbook怎么连蓝牙耳机
- windows可以连接蓝牙耳机吗 蓝牙耳机怎么连接电脑
- windows蓝牙耳机怎么连 windows连接蓝牙耳机如何操作
- 蓝牙怎么连耳机 蓝牙耳机如何连接
- jbl蓝牙耳机怎么连接 jbl蓝牙耳机如何和电脑连接
- 蓝牙耳机怎么连电脑 电脑蓝牙耳机怎么连
- 谷歌浏览器默认无痕模式怎样设置 谷歌浏览器默认无痕模式的打开步骤
- 罗技k380怎么连接电脑 罗技k380连接电脑的方法
- ppt循环播放怎么设置 ppt循环播放的设置方法
- 电脑下载了谷歌浏览器用不了怎么办呢?电脑下载了谷歌浏览器用不了如何解决
- 谷歌浏览器没声音怎么回事 谷歌浏览器没有声音的解决教程
- 爱奇艺不允许截屏怎么办 爱奇艺不让截图如何解决
电脑教程推荐
- 1 罗技k380怎么连接电脑 罗技k380连接电脑的方法
- 2 怎么把iso镜像写入u盘 如何把iso文件放入U盘
- 3 电脑自带截屏的快捷键是什么 电脑自带的截屏快捷键是哪个
- 4 东芝硬盘电脑读不出来怎么办 东芝硬盘插电脑上不显示解决方法
- 5 chemdraw如何调整画布的大小?chemdraw怎样调整画布大小
- 6 爱普生l805打印机怎么连接wifi 爱普生l805打印机连接无线网的步骤
- 7 笔记本电脑无法检测到麦克风怎么办 笔记本电脑没有检测到麦克风处理方法
- 8 雷电模拟器怎么隐藏屏幕上的按键 雷电模拟器如何隐藏屏幕按键
- 9 电脑账号被锁定无法登录怎么办 电脑账户被锁定不能登录处理方法
- 10 0x800704cf 不能访问网络位置怎么办 电脑出现错误代码0x800704cf 不能访问网络位置解决方法
win10系统推荐
- 1 雨林木风ghost win10 64位安全专业版v2024.04
- 2 系统之家win10 64位免激活专业版v2024.04
- 3 深度技术windows10 64位免费专业版v2024.04
- 4 雨林木风win10 64位安全旗舰版v2024.04
- 5 雨林木风win10 64位免激活旗舰版v2024.04
- 6 深度技术win10 64位破解专业版v2024.04
- 7 番茄花园win10 32位免费专业版v2024.03
- 8 风林火山win10 64位官方旗舰版2024.03
- 9 雨林木风win10 64位优化旗舰版v2024.03
- 10 深度技术ghost win10 64位精简极速版v2024.03