windows7usb驱动安装详细步骤 windows7怎么安装usb驱动程序
更新时间:2024-01-04 15:18:12作者:runxin
通常情况,在windows7系统安装的过程中,电脑硬件所需的驱动程序也会默认自动安装,从而保证用户的正常操作,然而有些用户电脑安装的windows7系统中却没有usb驱动程序,导致电脑usb接口无法使用,对此windows7怎么安装usb驱动程序呢?今天小编就给大家介绍windows7usb驱动安装详细步骤。
具体方法如下:
1、我们先使用驱动管理软件进行扫描安装驱动,如果安装后,还不行的话,我们就要进入到控制面板。
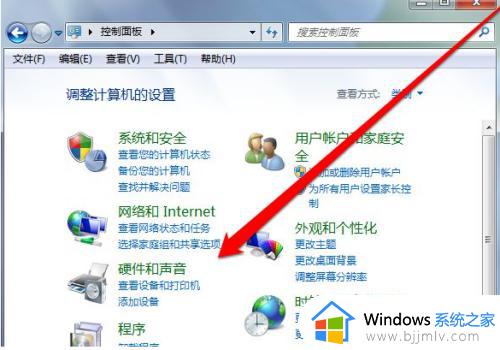
2、在控制面板中,点击硬件声音,选择设备管理器。
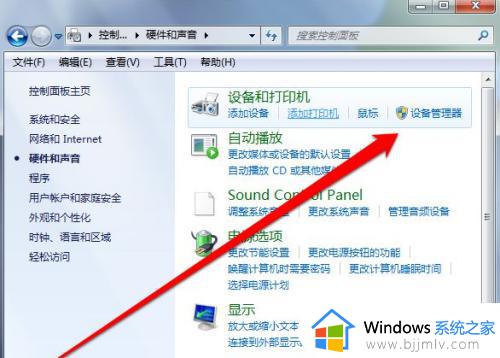
3、进入到设备管理器的页面,找到USB控制选项。
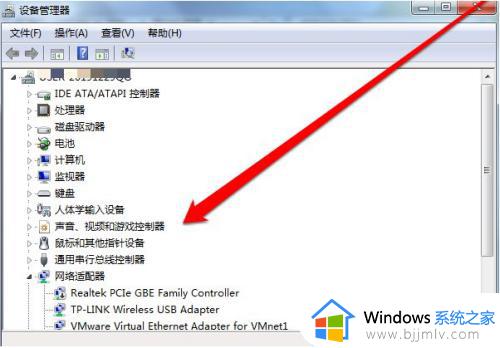
4、点击usb选项后,找到显示感叹号和问号的usb驱动。
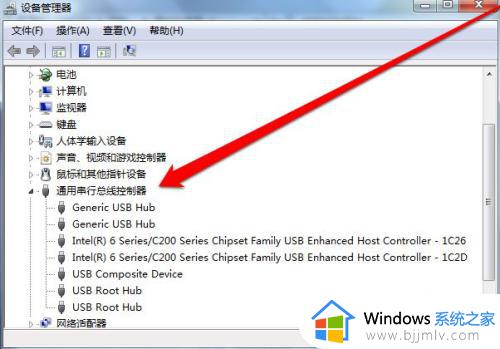
5、然后鼠标右键点击更新驱动。
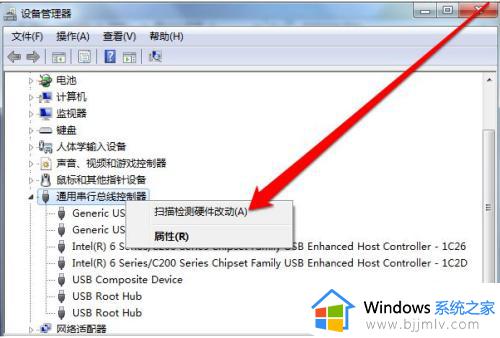
6、如果计算机已经联网,我们可以在线更新驱动。
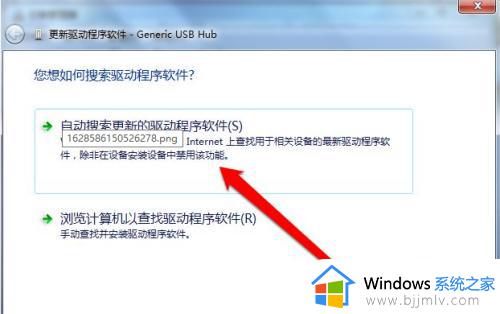
综上所述就是小编给大家分享的一篇windows7usb驱动安装详细步骤了,还有不懂得用户就可以根据小编的方法来操作吧,希望本文能够对大家有所帮助。
windows7usb驱动安装详细步骤 windows7怎么安装usb驱动程序相关教程
- windows7 usb3.0驱动怎么安装 windows7安装usb3.0驱动详细步骤
- win7安装usb3.0驱动详细教程 win7怎么安装usb3.0驱动程序
- windows7安装蓝牙驱动的步骤 win7如何安装蓝牙驱动程序
- windows7怎么安装打印机驱动 windows7打印机驱动安装步骤
- windows7蓝牙驱动怎么安装 windows7安装蓝牙驱动的步骤
- windows7安装惠普打印机驱动详细教程 windows7如何安装惠普打印机驱动
- win7旗舰版无线网卡驱动程序怎么安装 win7旗舰版无线网卡驱动程序安装步骤
- win7 usb 驱动怎么安装 win7如何安装usb驱动
- win7怎么安装驱动 win7系统安装驱动程序教程
- windows7没有蓝牙驱动怎么安装 windows7电脑没有蓝牙驱动安装教程
- win7电脑提示“存储空间不足,无法处理此命令”如何处理
- win7如何初始化网络设置 win7还原网络络设置初始化方法
- win7点关机后电脑自动重启怎么回事 win7电脑关机了又自动重启如何解决
- win7电脑关机一直卡在关机界面怎么办 win7关机卡死在正在关机界面修复方法
- win7右下角语言栏不见了怎么办 win7任务栏中语言栏消失处理方法
- win7重装后鼠标键盘没反应怎么办 win7重装后鼠标键盘不能用修复方案
win7系统教程推荐
- 1 win7点关机后电脑自动重启怎么回事 win7电脑关机了又自动重启如何解决
- 2 win7电脑关机一直卡在关机界面怎么办 win7关机卡死在正在关机界面修复方法
- 3 win7电脑无法自动校准时间怎么办 win7系统不能同步更新时间解决方法
- 4 win7字体库在哪个文件夹 win7电脑字体库在什么位置
- 5 win7物理内存占用过高怎么解决 win7电脑物理内存占用过高如何处理
- 6 win7怎么找不到调整亮度选项 win7台式电脑找不到亮度设置图解
- 7 win7独立显卡怎么开启独?win7双显卡切换到独立显卡的方法
- 8 win7电脑右键一直转圈圈怎么回事 win7系统右键鼠标一直转圈无法使用如何处理
- 9 win7电脑如何测试麦克风 win7电脑如何检测麦克风有没有声音
- 10 win7右键图形属性怎么删除 win7右键的图形属性如何删除
win7系统推荐
- 1 风林火山ghost win7 64位优化安全版下载v2024.05
- 2 雨林木风ghost win7 32位优化家庭版下载v2024.05
- 3 华硕笔记本ghost win7 64位装机纯净版下载v2024.04
- 4 大地系统ghost win7 32位官方最新版下载v2024.04
- 5 雨林木风ghost win7 32位精简装机版下载v2024.04
- 6 萝卜家园ghost win7 64位优化专业版下载v2024.04
- 7 系统之家ghost win7 64位稳定纯净版下载v2024.04
- 8 雨林木风ghost win7 64位旗舰版镜像下载v2024.04
- 9 雨林木风ghost win7 32位免激活专业版下载v2024.03
- 10 风林火山ghost win7 64位官方旗舰版下载v2024.03