win7发送到桌面快捷方式没有了怎么办 win7不能发送到桌面快捷方式如何解决
很多人为了方便打开一些文件或者软件,都会喜欢将其启动快捷图标发送到桌面创建快捷方式,可是最近有win7系统用户却遇到发送到桌面快捷方式没有了,导致无法发送快捷方式到桌面,该怎么办呢,接下来就给大家讲述一下win7不能发送到桌面快捷方式的详细解决方法。
解决方法如下:
1.打开我们的电脑,然后我们这时候我们鼠标右键会发现没有创建快捷键方式按钮。
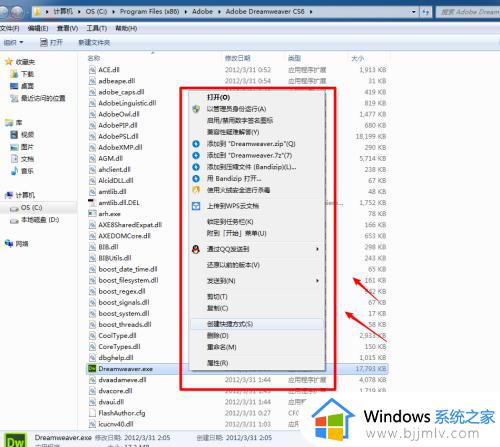 2.发现没有之后,我们打开我们的“电脑”,“C:”盘,再点击进入“user”也就是我们的“用户”。
2.发现没有之后,我们打开我们的“电脑”,“C:”盘,再点击进入“user”也就是我们的“用户”。
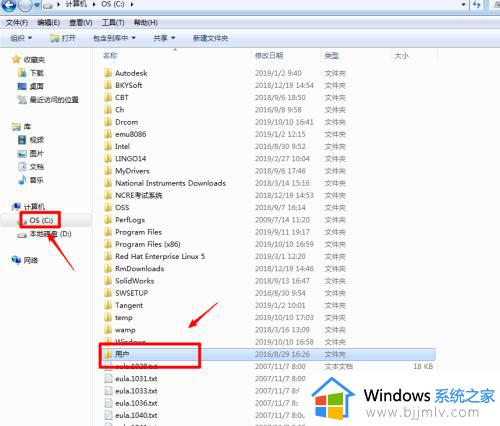 3.进入“用户”文件夹之后,我们找到“AppData”文件夹,点击进去。
3.进入“用户”文件夹之后,我们找到“AppData”文件夹,点击进去。
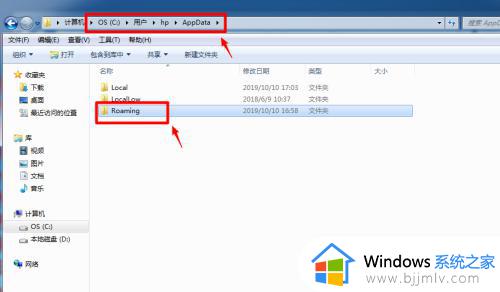 4.很多电脑为了数据的安全,可能将“AppData”这类文件夹隐藏起来。大家可能找不到,这时候大家需要点击菜单栏下的“工具”,“文件夹选项”。
4.很多电脑为了数据的安全,可能将“AppData”这类文件夹隐藏起来。大家可能找不到,这时候大家需要点击菜单栏下的“工具”,“文件夹选项”。
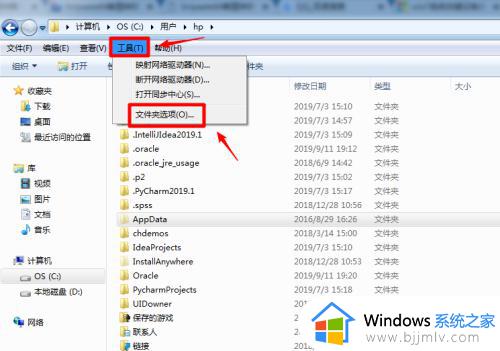 5.进入“文件夹选项”之后,点击头上的“查看”。然后下拉,找到并点击“显示隐藏的文件、文件夹、驱动”,最后点击确定,这时候你就会发现“AppData”文件夹已经显示出来了。
5.进入“文件夹选项”之后,点击头上的“查看”。然后下拉,找到并点击“显示隐藏的文件、文件夹、驱动”,最后点击确定,这时候你就会发现“AppData”文件夹已经显示出来了。
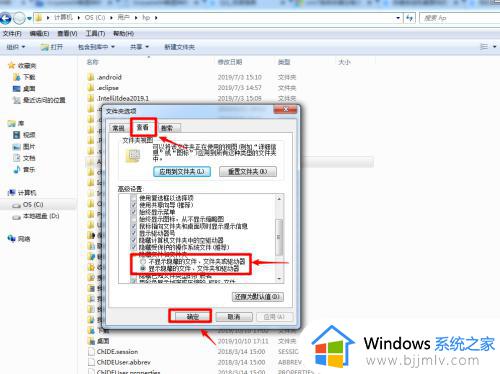 6.然后在这个文件夹中找到“Roaming”文件夹,找到之后。点击这个“Roaming”文件夹,在里面找到“Microsoft”文件夹,并点击打开,继续在里面找到“Windows”文件夹。
6.然后在这个文件夹中找到“Roaming”文件夹,找到之后。点击这个“Roaming”文件夹,在里面找到“Microsoft”文件夹,并点击打开,继续在里面找到“Windows”文件夹。
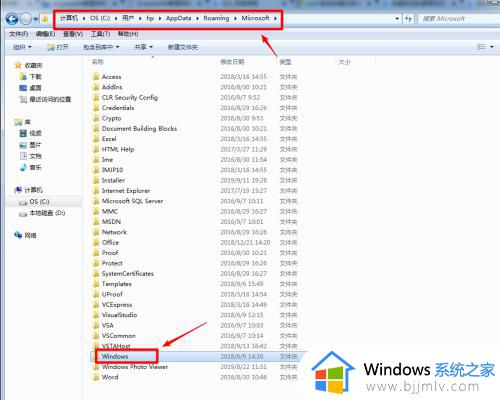 7.找到并点击进入这个文件夹,然后在里面找到“SendTo”文件夹,找到之后。我们点击进入这个文件夹。
7.找到并点击进入这个文件夹,然后在里面找到“SendTo”文件夹,找到之后。我们点击进入这个文件夹。
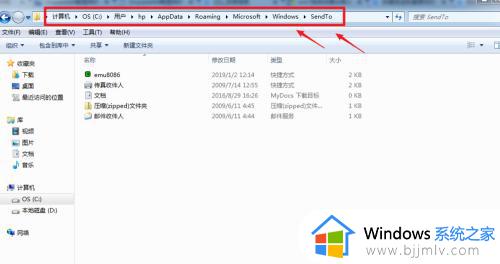 8.打开文件夹后,新建一个文本文档,将这个“新建文本文档.txt”重命名为“桌面快捷方式.DESKLINK”!此后会出现一个重命名警告对话框,按“是”就可以了。
8.打开文件夹后,新建一个文本文档,将这个“新建文本文档.txt”重命名为“桌面快捷方式.DESKLINK”!此后会出现一个重命名警告对话框,按“是”就可以了。
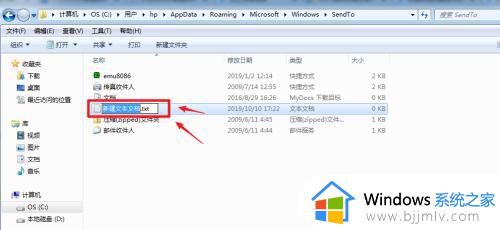
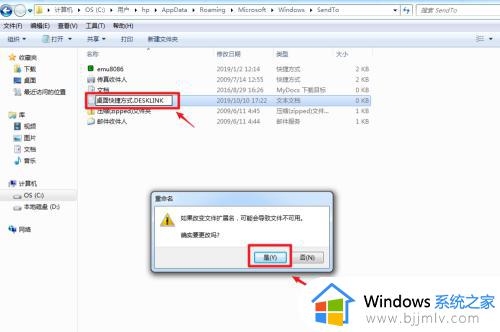 9.这时候我们的这个文件夹中就出现了“桌面快捷键方式”了。
9.这时候我们的这个文件夹中就出现了“桌面快捷键方式”了。
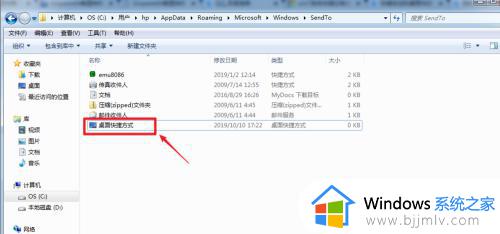 上述给大家讲解的就是win7发送到桌面快捷方式没有了的详细解决方法,大家可以学习上面的方法来进行解决,相信可以帮助到大家。
上述给大家讲解的就是win7发送到桌面快捷方式没有了的详细解决方法,大家可以学习上面的方法来进行解决,相信可以帮助到大家。
win7发送到桌面快捷方式没有了怎么办 win7不能发送到桌面快捷方式如何解决相关教程
- win7发送到桌面快捷方式没有了怎么办 win7电脑不能发送到桌面快捷方式如何解决
- win7无法创建快捷方式到桌面怎么办 win7不能创建快捷方式到桌面处理方法
- win7桌面快捷方式图标怎么恢复 win7快捷方式不见了怎么办
- win7桌面快捷方式不见了怎么恢复 win7如何恢复桌面快捷方式
- win7桌面快捷方式图标不正常怎么办 win7桌面图标快捷方式显示异常处理方法
- win7如何新建一个桌面快捷方式 win7创建桌面快捷方式的方法
- win7桌面快捷方式箭头恢复方法 win7桌面小箭头如何恢复
- win7桌面快捷键是什么 win7电脑返回桌面快捷键介绍
- win7创建快捷方式的方法有哪些 win7创建快捷方式怎么操作
- win7切换桌面1桌面2快捷键是什么 win7快速切换桌面1桌面2如何操作
- win7独立显卡怎么开启独?win7双显卡切换到独立显卡的方法
- win7蓝屏故障提示0x0000001a解决步骤 win7蓝屏报错0x0000001a怎么修复
- win7怎么关闭自动调节亮度 win7电脑屏幕亮度自动调节怎么关闭
- win7电脑右键一直转圈圈怎么回事 win7系统右键鼠标一直转圈无法使用如何处理
- win7系统怎样设置默认浏览器 win7在哪里设置默认浏览器
- win7电脑如何测试麦克风 win7电脑如何检测麦克风有没有声音
win7系统教程推荐
- 1 win7独立显卡怎么开启独?win7双显卡切换到独立显卡的方法
- 2 win7电脑右键一直转圈圈怎么回事 win7系统右键鼠标一直转圈无法使用如何处理
- 3 win7电脑如何测试麦克风 win7电脑如何检测麦克风有没有声音
- 4 win7右键图形属性怎么删除 win7右键的图形属性如何删除
- 5 win7怎么跳过自动修复直接开机 win7电脑一直启动修复如何跳过
- 6 win7分辨率只有1024x768怎么解决 win7分辨率只剩1024x768如何处理
- 7 win7虚拟机无法连接网络怎么回事 win7虚拟机不能联网修复方法
- 8 win7电脑截屏的快捷键是什么 win7系统电脑截图快捷键是哪个
- 9 win7游戏运行库如何补全 win7系统游戏运行库怎么补全
- 10 win7怎么把默认下载地址改到d盘 win7怎么设置默认下载到d盘
win7系统推荐
- 1 华硕笔记本ghost win7 64位装机纯净版下载v2024.04
- 2 大地系统ghost win7 32位官方最新版下载v2024.04
- 3 雨林木风ghost win7 32位精简装机版下载v2024.04
- 4 萝卜家园ghost win7 64位优化专业版下载v2024.04
- 5 系统之家ghost win7 64位稳定纯净版下载v2024.04
- 6 雨林木风ghost win7 64位旗舰版镜像下载v2024.04
- 7 雨林木风ghost win7 32位免激活专业版下载v2024.03
- 8 风林火山ghost win7 64位官方旗舰版下载v2024.03
- 9 系统之家ghost win7 64位纯净官方版下载v2024.03
- 10 深度技术ghost win7 64位优化教育版下载v2024.03