win11怎么找控制面板 win11如何打开控制面板
控制面板是 win11操作系统中一个重要的设置界面,它允许用户查看和更改基本的系统设置。但是我们很多小伙伴在使用win11操作系统的时候不知道怎么打开控制面板,对此我们应该怎么操作,接下来小编就带着大家一起来看看win11如何打开控制面板,希望对你有帮助。
具体方法:
方法一、
按下快捷键“win +S”,打开“搜索框”,在其中输入“控制面板”,在下方给出的结果中双击打开。
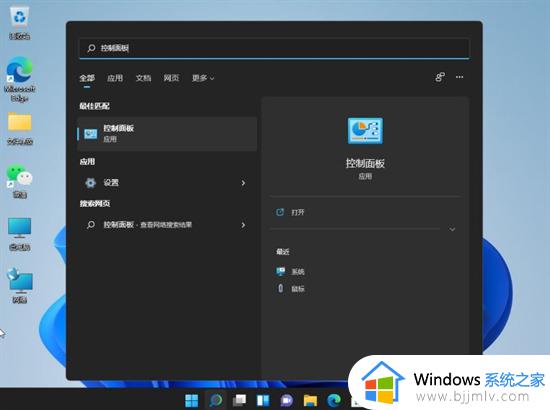
方法二、
快捷键“win+R”打开“运行对话框”,在其中输入“control”命令,回车键快速打开“控制面板”界面。
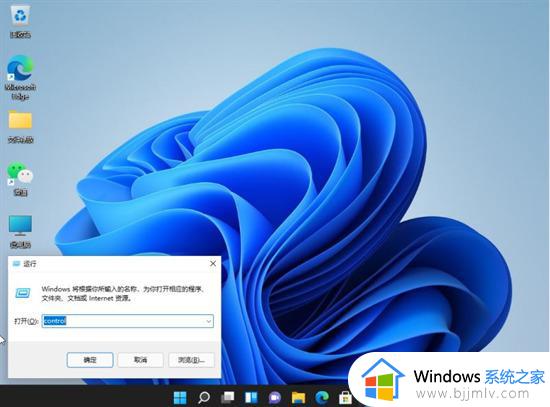
方法三、
1、右击桌面空白处,选择“新建”一个“快捷方式”;
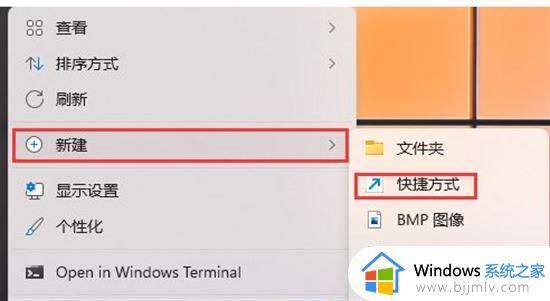
2、进入窗口后,在“请键入对象的位置”下方输入框中输入“explorer shell:ControlPanelFolder”。点击下一步;
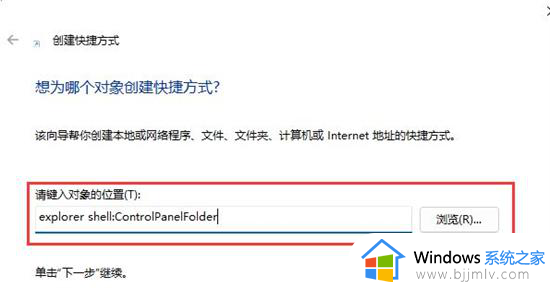
3、将快捷方式命名为“控制面板”,点击完成即可成功创建快捷方式;
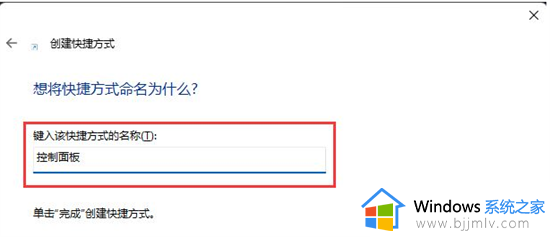
4、接着右击桌面上刚刚创建好的“控制面板”快捷方式,选择“属性”选项;
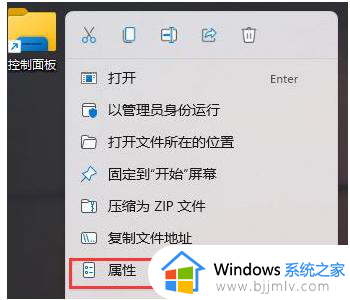
5、点击上方的“快捷方式”,找到“快捷键”,根据自己的需求设置一个快捷键,点击确定即可使用快捷键打开控制面板。
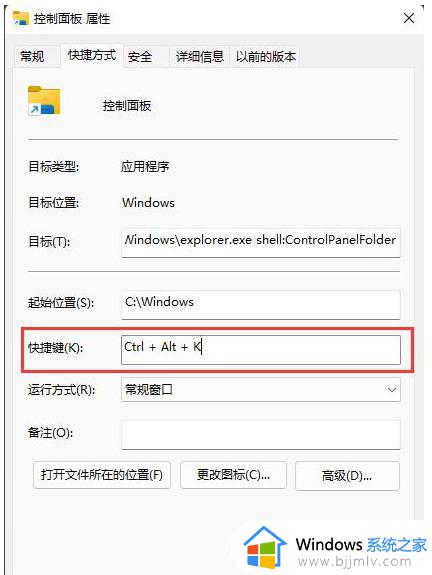
方法四、
快捷键“win+E”打开电脑的“文件资源管理器”,点击上方“此电脑”左侧的下拉键,在下方的下拉选项中选择“控制面板”即可打开。
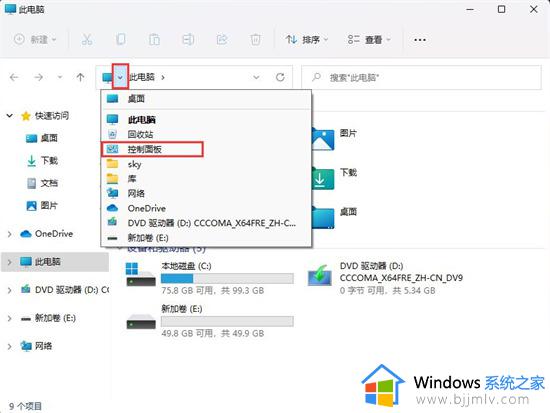
方法五、
1、右击桌面空白处,在给出的选项中选择“个性化”;
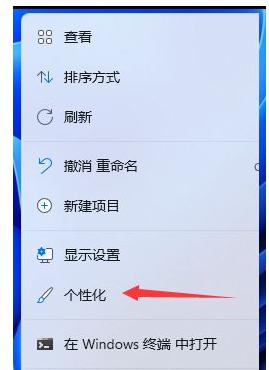
2、进入界面后,点击右侧的“主题”;
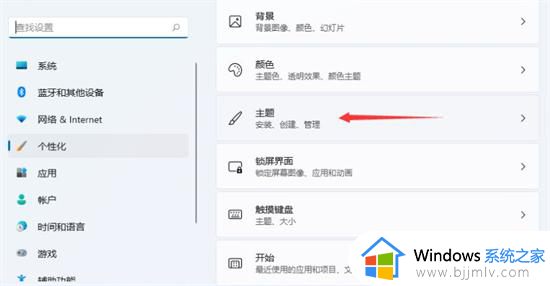
3、找到“相关设置”下方的“桌面图标设置”,点击进入;
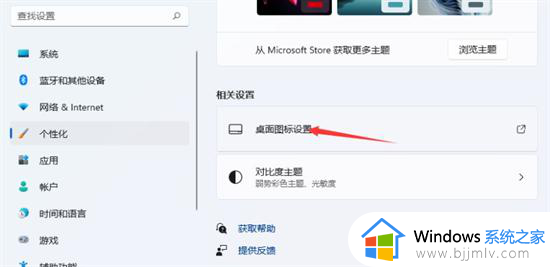
4、找到桌面图标下方的“控制面板”,将其勾选上,点击“应用确定”即可打开。
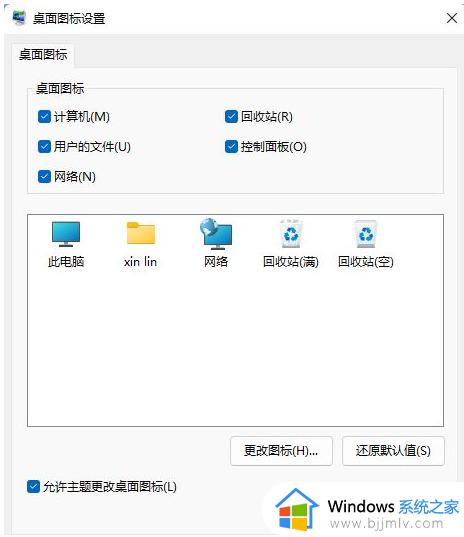
以上全部内容就是小编带给大家的win11怎么找控制面板方法详细内容分享啦,小伙伴们如果你们有需要的话就快点跟着小编一起来看看吧,希望能够帮助到你。
win11怎么找控制面板 win11如何打开控制面板相关教程
- win11怎么打开英伟达控制面板 win11如何打开英伟达控制面板
- win11怎么快速打开控制面板 win11如何打开控制面板
- win11控制面板怎么打开 win11的控制面板在哪打开
- win11电脑控制面板在哪里打开 win11系统怎么打开控制面板
- win11的控制面板怎么打开 win11的控制面板在哪里找到
- windows11如何打开控制面板 控制面板怎么打开win11
- win11控制面板在哪里 win11控制面板怎么打开
- windows11显卡控制面板在哪 win11如何打开显卡的控制面板
- windows11怎么找到控制面板 windows11如何打开控制面板
- win11怎样打开控制面板 win11控制面板在哪里打开
- windows11微信怎么放到桌面 win11如何把微信放在桌面
- windows11微信多开步骤 win11系统微信怎么多开
- win11桌面一直闪屏怎么办 win11进桌面闪屏修复方法
- win11网络延迟高怎么解决 win11电脑网络延迟高解决方案
- win11网络重置无法上网了怎么办 win11网络重置后连不上网处理方法
- windows11微软账户切换到本地账户的步骤 win11微软账户怎么切换本地账户
win11系统教程推荐
- 1 windows11微信多开步骤 win11系统微信怎么多开
- 2 windows11微软账户切换到本地账户的步骤 win11微软账户怎么切换本地账户
- 3 windows11微软账号登录不了怎么办 win11microsoft账户登录不上如何解决
- 4 win11分配磁盘空间设置方法 win11如何给磁盘合理分配空间
- 5 win11改成本地账户登录步骤 win11电脑怎样改用本地账户登录
- 6 windows11网络设置在哪?win11怎么打开网络设置
- 7 windows11网络共享中心在哪打开 win11网络共享中心怎么打开
- 8 win11电脑睡眠后无法唤醒屏幕怎么办 win11进入睡眠状态不能唤醒处理方法
- 9 win11微软应用商店无法连接网络怎么办 win11微软应用商店无法联网修复方法
- 10 win11耳麦说不了话听得见声音怎么办 win11电脑耳麦说话没声音修复方法
win11系统推荐
- 1 技术员联盟ghost win11 64位中文正式版下载v2024.05
- 2 系统之家ghost win11 64位最新家庭版下载v2024.04
- 3 ghost windows11 64位专业版原版下载v2024.04
- 4 惠普笔记本电脑ghost win11 64位专业永久激活版下载v2024.04
- 5 技术员联盟ghost win11 64位官方纯净版下载v2024.03
- 6 萝卜家园ghost win11 64位官方正式版下载v2024.03
- 7 ghost windows11 64位最新正式版下载v2024.02
- 8 萝卜家园ghost win11 64位优化原装版下载v2024.02
- 9 萝卜家园ghost win11 64位官方原版镜像下载v2024.01
- 10 技术员联盟ghost win11 64位正式专业版下载v2024.01