win7怎么把默认下载地址改到d盘 win7怎么设置默认下载到d盘
下载文件时,默认保存路径的选择对于win7操作系统的小伙伴来说非常重要。将下载文件保存到D盘不仅可以避免占用C盘空间,还能方便小伙伴更好地管理文件,那么win7怎么把默认下载地址改到d盘呢?今天小编就给大家介绍一下win7怎么设置默认下载到d盘,快来学习一下吧。
解决方法:
1、打开电脑右下角开始菜单,找到【运行】选项,点击打开。
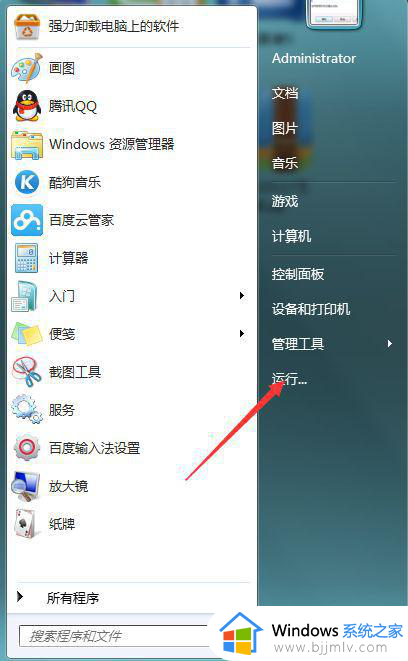
2、进入运行对话框内,输入【regedit】,点击进入注册表编辑器。
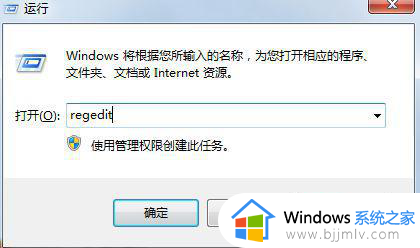
3、进入注册表编辑器定位到【HKEY_LOCAL_MACHINESOFTWAREMicrosoftWindowsCurrentVersion】项下。
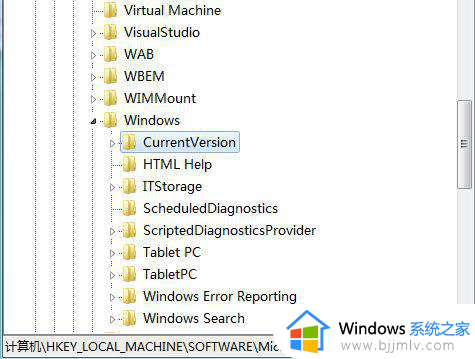
4、然后在右方列表中找到【ProgramFilesDir】键值,右键点击编辑。将其数值更改为我们安装软件的路径,比如我们要更改安装路径为【D:Program Files】目录下,填写即可。
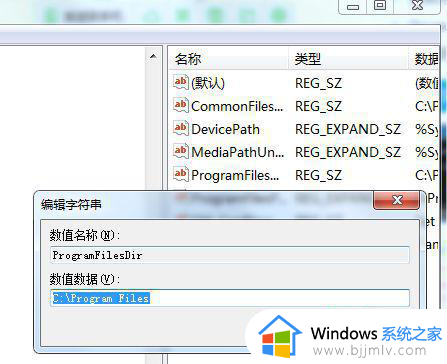
5、然后打开运行对话框输入【cmd】,命令点击确定进入命令行界面。
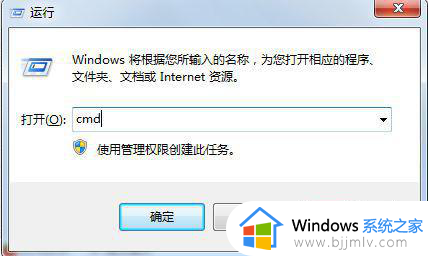
6、进入命令行界面,输入【xcopy “C:Program Files” “D:window” /E /H /K /X /Y】命令。将C盘的权限复制给D盘。
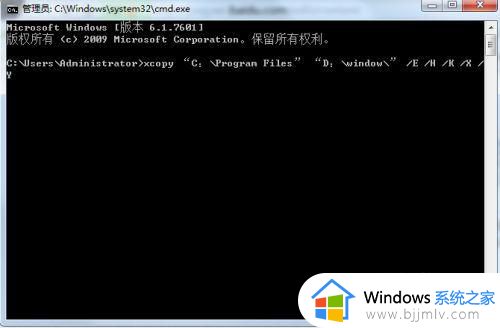
7、复制权限完成,点击找到C盘的安装文件夹路径,点击删除,操作完毕以后安装软件就不会默认为C盘了。
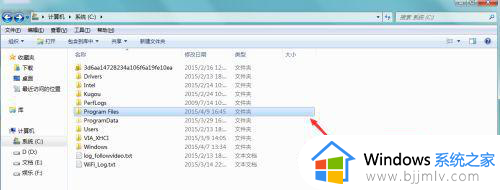
以上全部内容就是小编带给大家的win7设置默认下载到d盘方法详细内容分享啦,不知道怎么解决的小伙伴,就快点跟着小编一起来看看吧。
win7怎么把默认下载地址改到d盘 win7怎么设置默认下载到d盘相关教程
- win7电脑怎么默认安装到d盘 win7如何把默认路径安装到d盘
- windows7怎么把默认c盘改到d盘 windows7如何把默认c盘改成d盘
- win7怎么设置默认下载d盘 win7如何默认下载到D盘
- win7如何将电脑存储c盘改到d盘 win7怎么把默认c盘改d盘
- 电脑win7怎么把默认c盘改到d盘 win7电脑默认c盘改为d盘设置方法
- win7怎么把软件默认安装到d盘 win7电脑如何修改软件默认安装位置到d盘
- win7怎么设置默认安装到d盘 win7默认安装c盘如何修改到d盘
- win7怎么更改默认c盘到d盘 win7修改默认c盘到d盘怎么操作
- windows7怎么设置储存到D盘 windows7默认储存位置更改到D盘方法
- win7怎么设置下载到d盘 win7电脑默认下载位置怎么更改
- win7物理内存占用过高怎么解决 win7电脑物理内存占用过高如何处理
- win7怎么找不到调整亮度选项 win7台式电脑找不到亮度设置图解
- win7怎么修改存储位置?win7系统如何更改存储位置
- win7怎么设置显卡让游戏流畅?win7显卡如何设置玩游戏更流畅
- win7账号被停用,请向系统管理员咨询修复方案
- win7正在加载文件进不去系统怎么办 win7开机正在加载文件无法进入修复方法
win7系统教程推荐
- 1 win7物理内存占用过高怎么解决 win7电脑物理内存占用过高如何处理
- 2 win7怎么找不到调整亮度选项 win7台式电脑找不到亮度设置图解
- 3 win7独立显卡怎么开启独?win7双显卡切换到独立显卡的方法
- 4 win7电脑右键一直转圈圈怎么回事 win7系统右键鼠标一直转圈无法使用如何处理
- 5 win7电脑如何测试麦克风 win7电脑如何检测麦克风有没有声音
- 6 win7右键图形属性怎么删除 win7右键的图形属性如何删除
- 7 win7怎么跳过自动修复直接开机 win7电脑一直启动修复如何跳过
- 8 win7分辨率只有1024x768怎么解决 win7分辨率只剩1024x768如何处理
- 9 win7虚拟机无法连接网络怎么回事 win7虚拟机不能联网修复方法
- 10 win7电脑截屏的快捷键是什么 win7系统电脑截图快捷键是哪个
win7系统推荐
- 1 华硕笔记本ghost win7 64位装机纯净版下载v2024.04
- 2 大地系统ghost win7 32位官方最新版下载v2024.04
- 3 雨林木风ghost win7 32位精简装机版下载v2024.04
- 4 萝卜家园ghost win7 64位优化专业版下载v2024.04
- 5 系统之家ghost win7 64位稳定纯净版下载v2024.04
- 6 雨林木风ghost win7 64位旗舰版镜像下载v2024.04
- 7 雨林木风ghost win7 32位免激活专业版下载v2024.03
- 8 风林火山ghost win7 64位官方旗舰版下载v2024.03
- 9 系统之家ghost win7 64位纯净官方版下载v2024.03
- 10 深度技术ghost win7 64位优化教育版下载v2024.03