win7打不了字只有字母怎么办 win7打不出汉字只能打字母怎么解决
在使用win7操作系统时,小伙伴们都希望能顺畅地输入汉字和字母。然而,有时我们可能会遇到无法输入汉字,只能输入字母的问题。这无疑给小伙伴们带来了困扰,对此小伙伴就想要知道win7打不了字只有字母怎么办,那么下面小编就教大家win7打不出汉字只能打字母怎么解决,快来一起看看吧。
具体操作:

方法一、
查看右下角输入法,如果显示“英”,鼠标点击切换为“中”,或者是按下键盘的shift按键,进行切换。
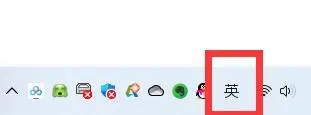
方法二、
1.按下win+r,打开电脑的运行功能,输入regedit,并点击确定打开。
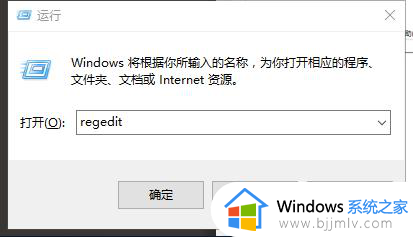
2.按照以下路径依次打开HKEY_CURRENT_USERSoftwareMicrosoftWindowsCurrentVersionRun
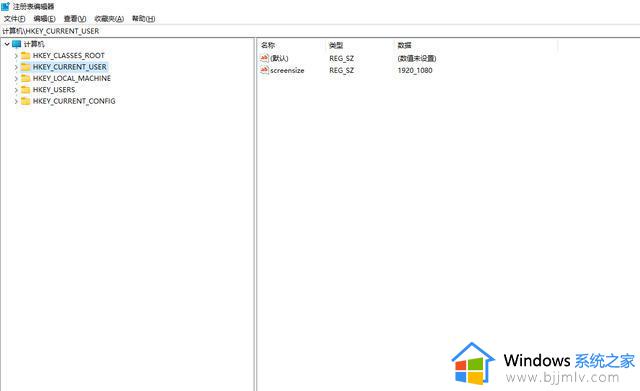
3.在Run层级中的右侧,找到“ctfmon.exe”键值,双击弹出编辑窗口,将其值设置为“C:WINDOWSsystem32ctfmon.exe”然后点击确定。
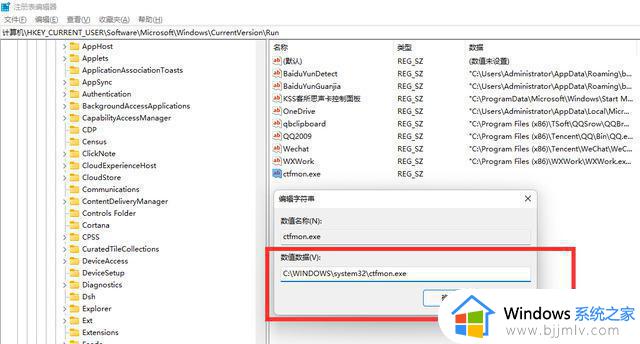
4.右侧没有“ctfmon.exe”键值,我们在空白地方点击右键,弹出新建,“字符串值”,并将其命名为“ctfmon.exe”,再按照上一步4,将其值设置为“C:WINDOWSsystem32ctfmon.exe”然后点击确定。
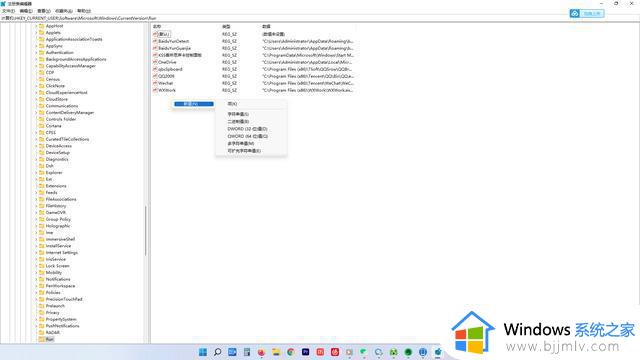
5.退出注册表编辑器后,在重启电脑后设置生效, 之后就可以尝试输入汉字了。
方法三、
1.打开电脑桌面左下角的“开始菜单”,点击“齿轮”图标,进入“设置”;
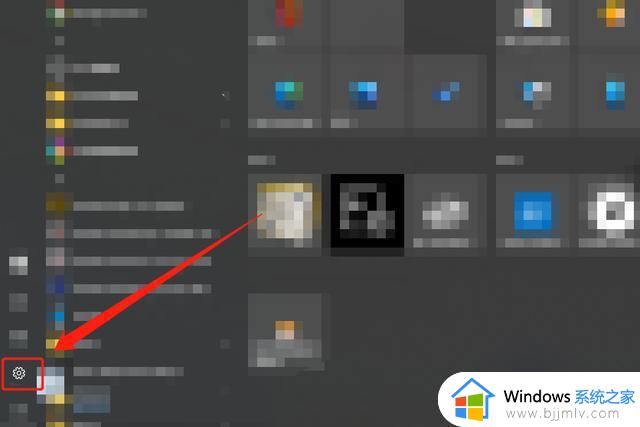
2.进入系统“设置”选项后,在弹出的界面里找到“时间和语言”选项:
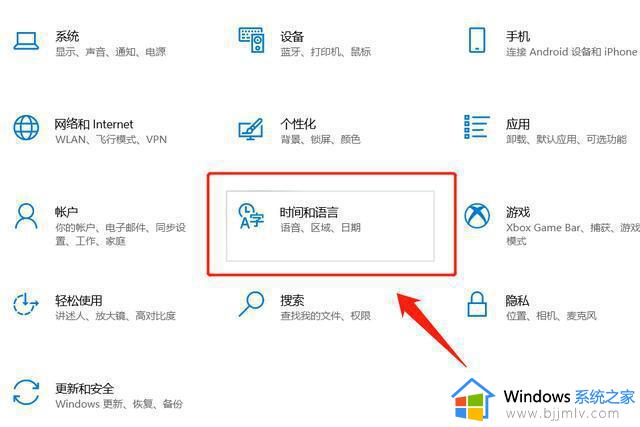
3.点击进入“时间和语言”选项,在弹出界面的左侧,找到“语言”:
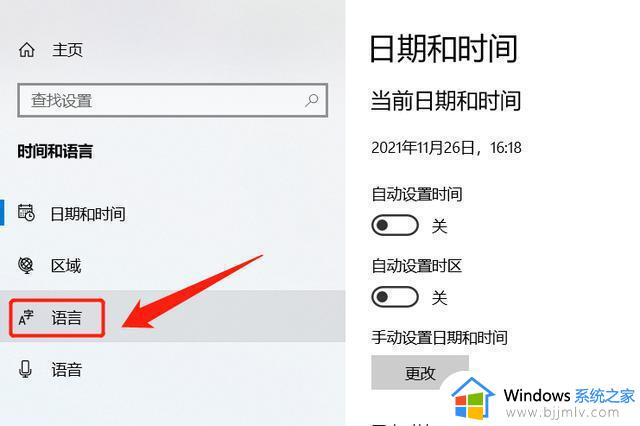
4.点击“语言”选项后,在弹出的界面里找到“添加语言”选项:
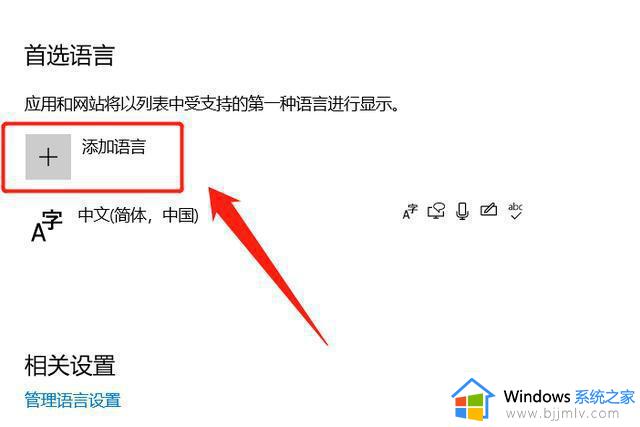
5.点击进入“添加语言”选项,将“中文简体”添加到系统当中:
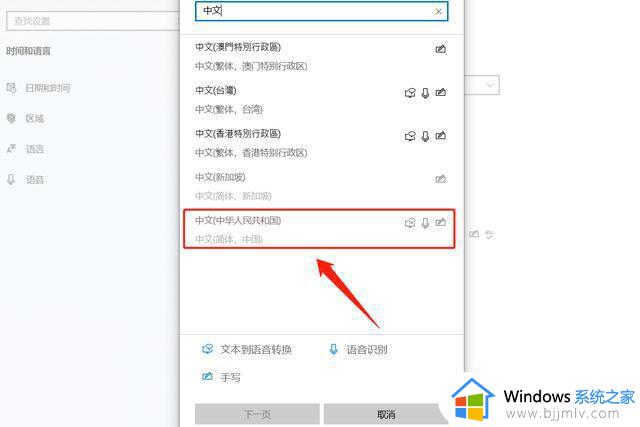
6.此时尝试打字,如果能够打出中文,可以直接关闭刚才打开的界面了。如果按照上述操作之后,仍然无法打出中文,可以再次点击“中文简体”:
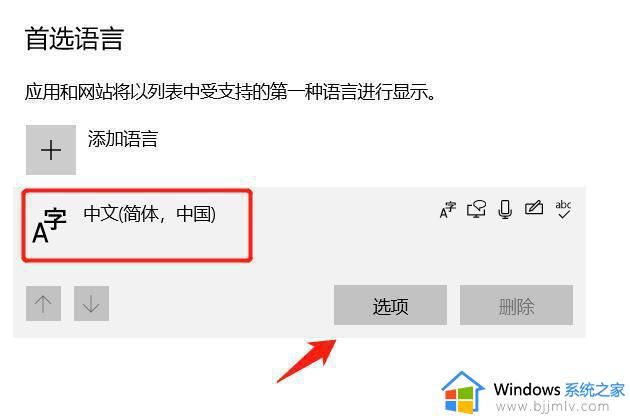
7.在弹出的界面里选择“选项”,找到“键盘”:
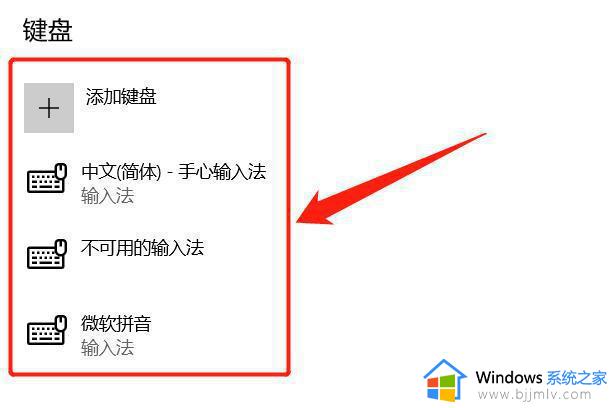
8.如果该选项内只有“微软输入法”,那么就是输入法丢失造成的,随便下载一个输入法,安装完成后,点击添加键盘,将输入法添加进来即可。
以上全部内容就是小编带给大家的win7打不出汉字只能打字母解决方法详细内容分享啦,小伙伴们如果你们有需要的话,就快点按照上述的内容进行操作。
win7打不了字只有字母怎么办 win7打不出汉字只能打字母怎么解决相关教程
- win7打不出汉字只能打字母怎么办 win7电脑无法打汉字如何解决
- win7电脑输入法打不出汉字只能打字母怎么办 win10电脑输入法无法打出汉字如何处理
- Win7搜狗输入法打不出中文怎么办 win7搜狗输入法打字不了怎么解决
- win7打字不显示选字框怎么办 win7打字时不显示选字框如何处理
- windows7键盘字母变数字怎么解决 windows7电脑按键字母变成数字解决方案
- windows7键盘打不了字按哪个键恢复 windows7键盘打不出字修复方法
- win7输入法打字不显示选字框怎么办 win7输入法的选字框不见了如何处理
- win7键盘没坏就是打不了字怎么办 win7电脑键盘没坏但无法打字如何处理
- win7电脑字体有重影怎么办 win7电脑字体出现重影如何解决
- win7电脑开机出现英文字母开不了机怎么回事 win7系统开机出现英文进不去如何处理
- win7字体库在哪个文件夹 win7电脑字体库在什么位置
- win7系统桌面图标变成方块了怎么办 win7桌面上的图标变成了白块如何恢复
- win7物理内存占用过高怎么解决 win7电脑物理内存占用过高如何处理
- win7怎么找不到调整亮度选项 win7台式电脑找不到亮度设置图解
- win7怎么修改存储位置?win7系统如何更改存储位置
- win7怎么设置显卡让游戏流畅?win7显卡如何设置玩游戏更流畅
win7系统教程推荐
- 1 win7字体库在哪个文件夹 win7电脑字体库在什么位置
- 2 win7物理内存占用过高怎么解决 win7电脑物理内存占用过高如何处理
- 3 win7怎么找不到调整亮度选项 win7台式电脑找不到亮度设置图解
- 4 win7独立显卡怎么开启独?win7双显卡切换到独立显卡的方法
- 5 win7电脑右键一直转圈圈怎么回事 win7系统右键鼠标一直转圈无法使用如何处理
- 6 win7电脑如何测试麦克风 win7电脑如何检测麦克风有没有声音
- 7 win7右键图形属性怎么删除 win7右键的图形属性如何删除
- 8 win7怎么跳过自动修复直接开机 win7电脑一直启动修复如何跳过
- 9 win7分辨率只有1024x768怎么解决 win7分辨率只剩1024x768如何处理
- 10 win7虚拟机无法连接网络怎么回事 win7虚拟机不能联网修复方法
win7系统推荐
- 1 华硕笔记本ghost win7 64位装机纯净版下载v2024.04
- 2 大地系统ghost win7 32位官方最新版下载v2024.04
- 3 雨林木风ghost win7 32位精简装机版下载v2024.04
- 4 萝卜家园ghost win7 64位优化专业版下载v2024.04
- 5 系统之家ghost win7 64位稳定纯净版下载v2024.04
- 6 雨林木风ghost win7 64位旗舰版镜像下载v2024.04
- 7 雨林木风ghost win7 32位免激活专业版下载v2024.03
- 8 风林火山ghost win7 64位官方旗舰版下载v2024.03
- 9 系统之家ghost win7 64位纯净官方版下载v2024.03
- 10 深度技术ghost win7 64位优化教育版下载v2024.03