win7系统清理教程 win7电脑如何进行清理
随着我们使用win7操作系统的时间越长,我们的电脑也会逐渐产生垃圾文件,如果没有定期清理的话,就会导致电脑出现卡顿的情况,但是许多小伙伴都不知道win7电脑如何进行清理,那么今天小编就给大家介绍一下win7系统清理教程,有需要的快来一起看看吧,希望可以帮助到你。
方法/步骤
1、对C盘单击右键—属性,出来如下画面,单击磁盘清理;
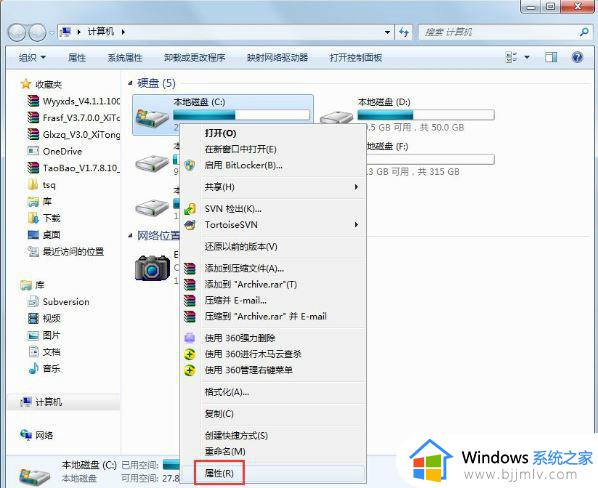
2、出来如下画面,把所有都勾选,点击确定,直接清理;
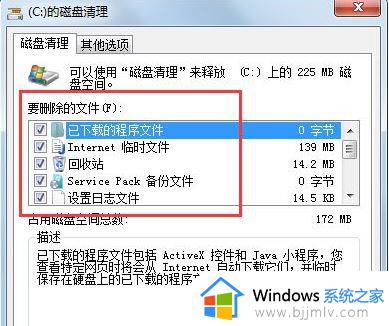
3、计算机右键—属性—系统保护,单击配置,然后选择删除即可;
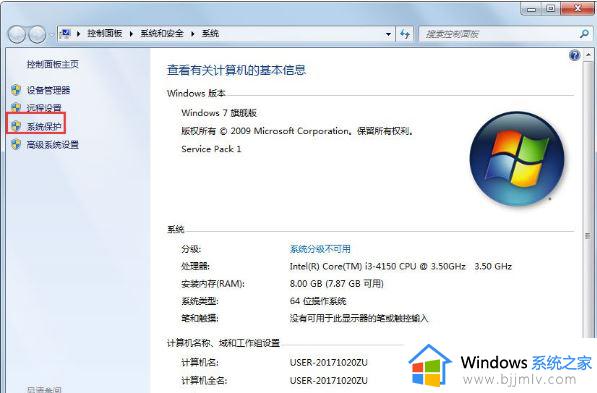
4、把选项卡切换到高级,单击设置;
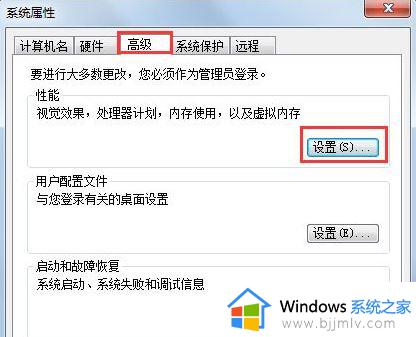
5、设置虚拟内存,单击更改;
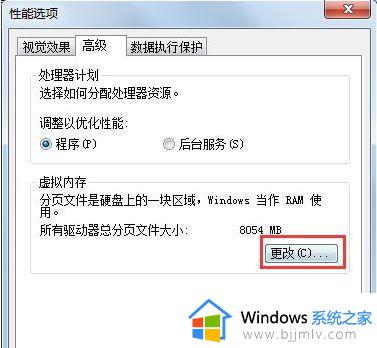
6、取消自动管理所有驱动器的分页文件大小勾选,然后选中C盘,选择无分页文件,将虚拟内存设置在别盘,如D盘,选中D盘,单击自定义大小,设置一个最小值,一个最大值,最后一定要先点击设置,再点确定;
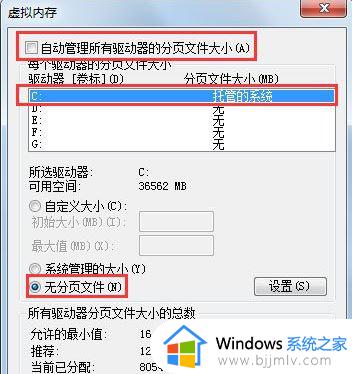
7、如果用Winrar打开C盘,可以看到系统盘下有一个hiberfil.sys的文件,其实这是系统休眠文件。一般的删除方法是无法删除的,删除方法如下,开始菜单—所有程序—附件—命令提示符,然后右键命令提示符,选择以管理员身份运行,然后在里面输入:powercfg -h off,回车,中间有空格,-h是连在一起的,可以复制;

8、最后一些注册表文件以及IE的缓存文件,可以用Windows优化大师来清理,Windows优化大师可以进行注册表清理,磁盘文件清理等。
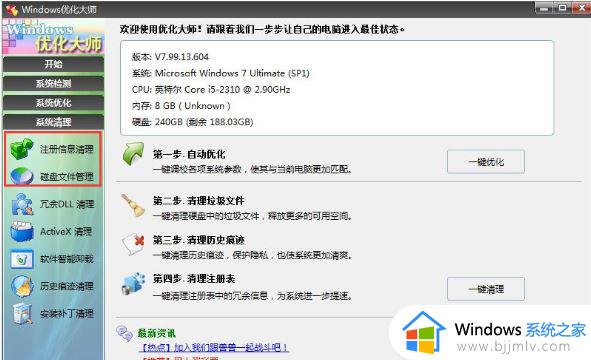
以上全部内容就是小编带给大家的win7系统清理教程详细内容分享,还不清楚怎么操作的小伙伴就快点跟着小编一起来看看吧,希望看完这篇内容可以有效的帮助到你。
win7系统清理教程 win7电脑如何进行清理相关教程
- win7系统c盘清理教程 win7电脑如何清理c盘
- windows7如何进行系统清理 windows7系统怎么深度清理
- win7电脑c盘清理教程 win7如何清理c盘
- win7系统c盘清理最有效方法 win7电脑如何清理c盘
- win7系统盘满了怎么清理空间 win7系统如何清理系统盘空间
- win7电脑磁盘已满怎么清理 win7系统如何清理磁盘
- win7系统怎样清理c盘 win7电脑c盘如何清理
- win7怎样清理系统垃圾 win7如何彻底清理系统垃圾
- win7系统清理垃圾怎么操作 win7电脑怎么清理垃圾
- win7垃圾清理教程 win7如何清理垃圾
- win7进入休眠后无法唤醒怎么办 win7进入休眠状态不能唤醒处理方法
- win7启用或关闭windows功能打开空白如何解决
- win7扫雷在哪 win7系统扫雷怎么弄出来
- win7没有与之关联程序来执行该操作怎么回事 win7打开文件提示没有与之关联的程序来执行操作如何解决
- win7打印机服务器属性保存失败怎么办 win7打印机服务器属性无法保存处理方法
- win7系统explorer.exe文件丢失无法打开怎么解决
win7系统教程推荐
- 1 win7扫雷在哪 win7系统扫雷怎么弄出来
- 2 win7没有与之关联程序来执行该操作怎么回事 win7打开文件提示没有与之关联的程序来执行操作如何解决
- 3 win7旗舰版无法安装net4.0怎么解决 win7旗舰版无法安装net4.0如何处理
- 4 win7没有亮度调节选项怎么回事 win7系统调节亮度功能消失如何恢复
- 5 win7流氓软件删除又自动恢复怎么办 win7流浪软件删除又恢复了如何解决
- 6 win7点关机后电脑自动重启怎么回事 win7电脑关机了又自动重启如何解决
- 7 win7电脑关机一直卡在关机界面怎么办 win7关机卡死在正在关机界面修复方法
- 8 win7电脑无法自动校准时间怎么办 win7系统不能同步更新时间解决方法
- 9 win7字体库在哪个文件夹 win7电脑字体库在什么位置
- 10 win7物理内存占用过高怎么解决 win7电脑物理内存占用过高如何处理
win7系统推荐
- 1 萝卜家园ghost win7 64位最新旗舰版下载v2024.05
- 2 雨林木风ghost win7 64位纯净稳定版下载v2024.05
- 3 雨林木风ghost win7精简版极速精简版下载v2024.05
- 4 技术员联盟ghost win7 64位专业安装版下载v2024.05
- 5 系统之家ghost win7 64位原版旗舰版镜像下载v2024.05
- 6 电脑公司ghost win7 32位免激活纯净版下载v2024.05
- 7 东芝笔记本ghost win7 64位免费纯净版下载v2024.05
- 8 风林火山ghost win7 64位优化安全版下载v2024.05
- 9 雨林木风ghost win7 32位优化家庭版下载v2024.05
- 10 华硕笔记本ghost win7 64位装机纯净版下载v2024.04