windows11怎么卸载电脑上的软件 windows11电脑卸载软件教程
更新时间:2023-09-15 15:02:50作者:skai
相信我们很多小伙伴都已经升级到了widnows11操作系统了,小伙伴们应该都发现了widnows11操作系统与之前的系统相比,许多设置都改动了,这让我们小伙伴使用起来十分的不习惯,很多操作都不熟悉了,最近有用户想要卸载软件,但不清楚方法,下面就由小编带给大家windows11电脑卸载软件教程。
具体方法:
方法一:
1、首先,点击桌面任务栏的“开始菜单”,选择打开“设置”界面,如图所示;
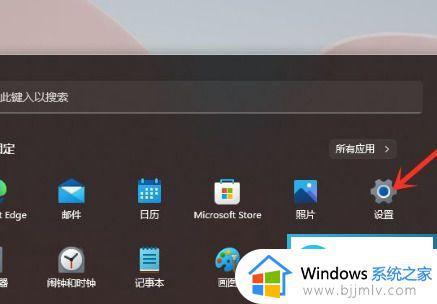
2、接着,在打开的设置界面中,依次点击“应用-应用和功能”选项,如图所示;
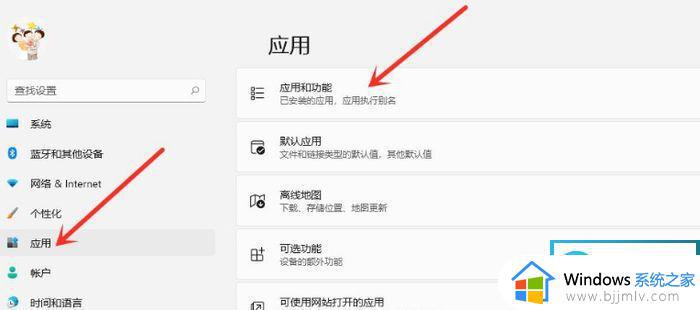
3、然后,找到想要卸载的应用,点击其右侧的更多选项,如图所示;
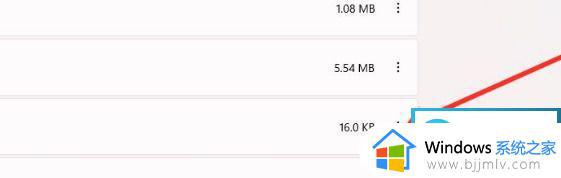
4、随后,在展开的菜单中,点击选择“卸载”选项,如图所示;
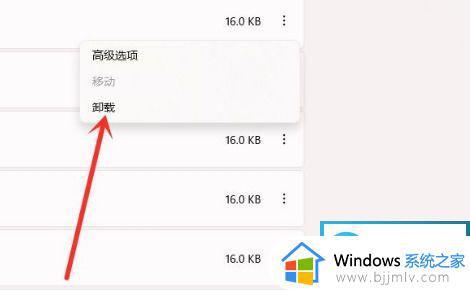
5、最后,在弹出的窗口中,点击“卸载”即可,如图所示;
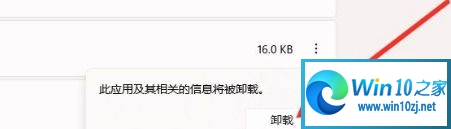
方法二:
1、击打开桌面上的“计算机”图标,如图所示;
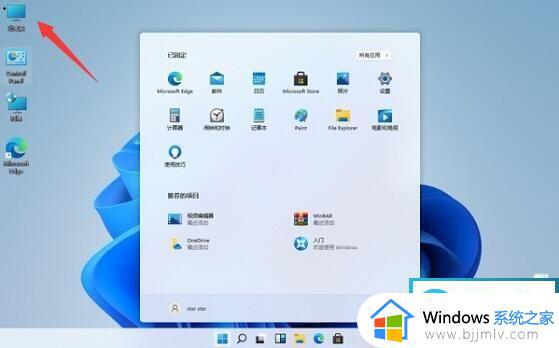
2、接着,在打开的页面中,点击进入“uninstall or change a program”,如图所示;
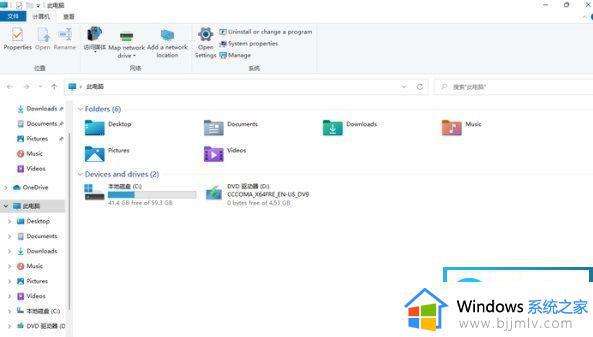
3、然后,找到所需要卸载的软件,点击“卸载”选项,如图所示;
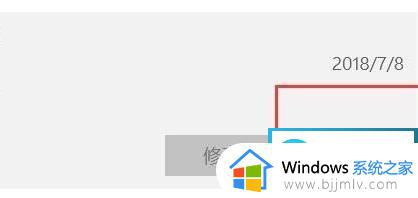
4、最后,在弹出的窗口中,点击“卸载”即可完成,如图所示;
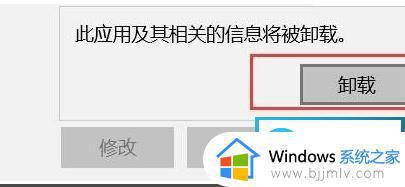
以上全部内容就是小编带给大家的windows11电脑卸载软件教程详细内容分享啦,小伙伴们你们如果也不清楚windows11卸载软件的方法的话就快看看小编的内容吧,希望本文可以帮助到你。
windows11怎么卸载电脑上的软件 windows11电脑卸载软件教程相关教程
- windows11系统怎么卸载软件 windows11如何卸载电脑上的软件
- windows11怎么彻底卸载软件 电脑windows11如何卸载软件
- windows11卸载软件卸载不了怎么办 windows11无法卸载软件如何解决
- windows11如何删除软件 window11怎么卸载电脑上的软件
- win11电脑卸载软件怎么卸载 win11 如何卸载软件
- windows11怎么强制卸载软件 windows11如何彻底卸载软件
- windows11在哪里卸载软件 windows11卸载软件方法
- windows11卸载软件在哪里 windows11如何卸载软件
- windows11自带杀毒软件卸载方法 如何卸载windows11自带杀毒软件
- 电脑怎么卸载软件win11 win11系统如何卸载安装的软件
- windows11网卡驱动在哪里 win11如何查看网卡驱动
- windows11玩原神闪退怎么办 win11电脑原神玩着玩着就退如何解决
- windows11网卡驱动异常怎么修复 win11网卡驱动异常的解决方法
- win11的本地策略在哪里?win11本地组策略编辑器怎么打开
- win11登录有两个同名账号怎么办 win11开机有两个账户登录解决方法
- win11登录黑屏只有鼠标怎么办 win11登录黑屏只显示鼠标修复方法
win11系统教程推荐
- 1 windows11网卡驱动异常怎么修复 win11网卡驱动异常的解决方法
- 2 win11电脑启动修复无法开机怎么办 win11开机修复启动不了处理方法
- 3 win11更新驱动之后黑屏怎么办 win11更新驱动就黑屏处理方法
- 4 win11更改输入法切换快捷键方法 win11怎么更改输入法切换快捷键
- 5 windows11指纹此选项当前不可用怎么回事 windows11指纹登录提示此选项当前不可用如何处理
- 6 windows11玩红警卡住怎么办 红警win11玩一会卡死的解决方法
- 7 win11关闭最近打开文件记录方法 win11怎么关闭文件夹最近浏览记录
- 8 win11运行窗口怎么打开?win11运行在哪里打开
- 9 windows11退出账号的方法?windows11怎么退出账号
- 10 win11本地组策略编辑器在哪里 win11怎么调出本地组策略编辑器
win11系统推荐
- 1 技术员联盟ghost win11 64位中文正式版下载v2024.05
- 2 系统之家ghost win11 64位最新家庭版下载v2024.04
- 3 ghost windows11 64位专业版原版下载v2024.04
- 4 惠普笔记本电脑ghost win11 64位专业永久激活版下载v2024.04
- 5 技术员联盟ghost win11 64位官方纯净版下载v2024.03
- 6 萝卜家园ghost win11 64位官方正式版下载v2024.03
- 7 ghost windows11 64位最新正式版下载v2024.02
- 8 萝卜家园ghost win11 64位优化原装版下载v2024.02
- 9 萝卜家园ghost win11 64位官方原版镜像下载v2024.01
- 10 技术员联盟ghost win11 64位正式专业版下载v2024.01