win7c盘如何扩展 win7c盘怎么扩大容量
更新时间:2024-04-03 15:02:21作者:jkai
在使用win7操作系统过程中,小伙伴们都可能会遇到c盘空间不足的问题。这不仅会影响系统的运行速度,还可能导致重要数据丢失,遇到这种情况我们小伙伴都十分的头疼,那么win7c盘如何扩展呢?接下来小编就带着大家一起来看看win7c盘怎么扩大容量,快来学习一下吧。
具体方法
由于C盘属于主分区,我们不能使用自带的磁盘工具来进行压缩和扩展,所以我们需要使用第三方工具来进行扩容。
1、下载一个“分区助手”,并安装到电脑中。
2、打开分区助手软件,这里主要是从D、E、F等非C盘中腾出空间。扩展给C盘,大家可以看看哪个磁盘的剩余空间多,就选择哪个,下面以将D盘的空间为例,扩展给C盘。选择D盘,小编以D盘为例,然后右键点击选择“分区自由空间”,如下图所示:
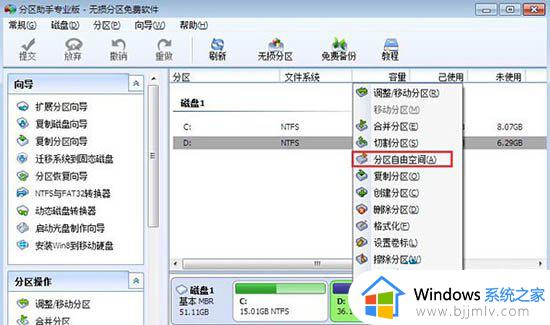
3、设定好你要分配给C盘的空间大小,并指定给C盘,然后点击确定,如下图所示:
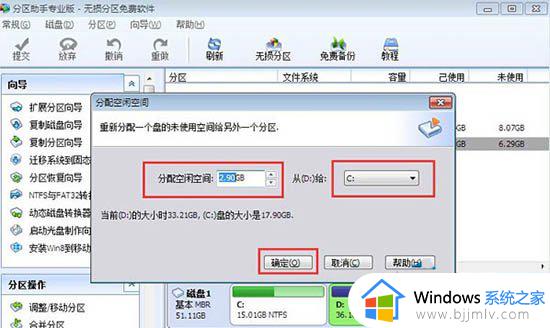
4、然后点击左上角的“提交”图标,如下图所示:
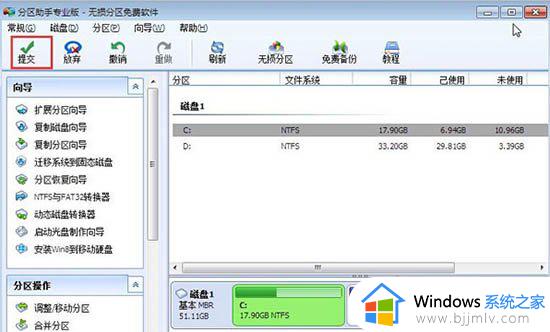
5、出现执行窗口后,点击“执行”按钮,接下来可能会有D盘被占用的提示我们点击”重试“,如下图所示:
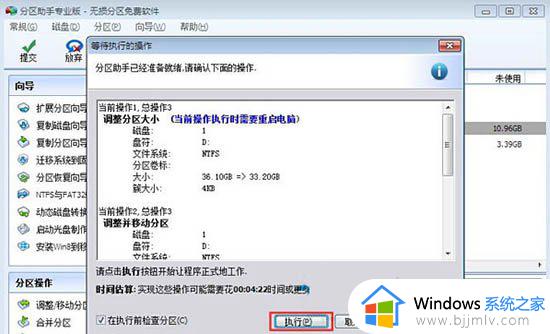
6、然后分区助手就自动帮助你分配空间了,我们需要慢慢等待。如下图所示:
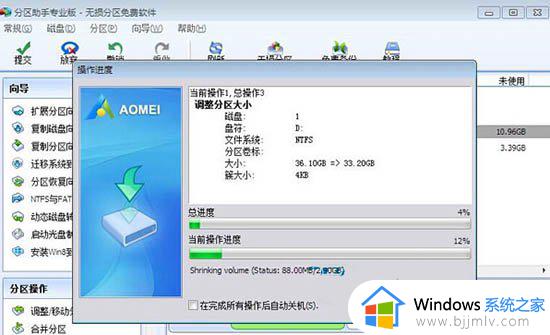
7、等到分区助手提示完成即可。
以上全部内容就是小编带给大家的win7c盘扩大容量方法详细内容分享啦,小伙伴们如果你们也不知道怎么操作的话,就快点跟着小编一起来看看吧。
win7c盘如何扩展 win7c盘怎么扩大容量相关教程
- win7c盘不能扩展卷怎么办 win7c盘扩展卷灰色无法扩展解决方法
- win7c盘扩容怎么操作 win7怎么扩大c盘
- win7c盘扩展卷选项是灰的怎么办 win7c盘扩展卷灰色无法操作的解决办法
- windows7c盘怎么扩大容量 如何扩大c盘容量windows7
- win7如何扩大c盘容量 win7电脑c盘怎么扩容量
- win7c盘扩展卷选项是灰的怎么办 win7系统c盘扩展卷灰色如何修复
- win7怎么增加c盘内存 win7c盘空间如何扩大
- windows7c盘扩容时点不了扩展卷怎么办 windows7给c盘扩容扩展卷灰色处理方法
- win7怎么扩展c盘空间 win7如何扩展c盘大小
- win7怎么扩展c盘空间 win7如何给c盘扩容空间
- win7打开软件提示安全警告怎么办 win7打开软件显示安全警告如何解决
- win7字体库在哪个文件夹 win7电脑字体库在什么位置
- win7系统桌面图标变成方块了怎么办 win7桌面上的图标变成了白块如何恢复
- win7物理内存占用过高怎么解决 win7电脑物理内存占用过高如何处理
- win7怎么找不到调整亮度选项 win7台式电脑找不到亮度设置图解
- win7怎么修改存储位置?win7系统如何更改存储位置
win7系统教程推荐
- 1 win7字体库在哪个文件夹 win7电脑字体库在什么位置
- 2 win7物理内存占用过高怎么解决 win7电脑物理内存占用过高如何处理
- 3 win7怎么找不到调整亮度选项 win7台式电脑找不到亮度设置图解
- 4 win7独立显卡怎么开启独?win7双显卡切换到独立显卡的方法
- 5 win7电脑右键一直转圈圈怎么回事 win7系统右键鼠标一直转圈无法使用如何处理
- 6 win7电脑如何测试麦克风 win7电脑如何检测麦克风有没有声音
- 7 win7右键图形属性怎么删除 win7右键的图形属性如何删除
- 8 win7怎么跳过自动修复直接开机 win7电脑一直启动修复如何跳过
- 9 win7分辨率只有1024x768怎么解决 win7分辨率只剩1024x768如何处理
- 10 win7虚拟机无法连接网络怎么回事 win7虚拟机不能联网修复方法
win7系统推荐
- 1 华硕笔记本ghost win7 64位装机纯净版下载v2024.04
- 2 大地系统ghost win7 32位官方最新版下载v2024.04
- 3 雨林木风ghost win7 32位精简装机版下载v2024.04
- 4 萝卜家园ghost win7 64位优化专业版下载v2024.04
- 5 系统之家ghost win7 64位稳定纯净版下载v2024.04
- 6 雨林木风ghost win7 64位旗舰版镜像下载v2024.04
- 7 雨林木风ghost win7 32位免激活专业版下载v2024.03
- 8 风林火山ghost win7 64位官方旗舰版下载v2024.03
- 9 系统之家ghost win7 64位纯净官方版下载v2024.03
- 10 深度技术ghost win7 64位优化教育版下载v2024.03