电脑任务栏没反应但是桌面有反应怎么回事 电脑任务栏没有反应如何处理
最近有用户在使用电脑的时候,反映说遇到了这样一个问题,就是电脑任务栏没反应但是桌面有反应,影响了正常使用,很多人碰到这样的问题都无从下手,该怎么办呢,大家别担心,今天就由笔者给大家详细介绍一下电脑任务栏没有反应的详细处理方法供大家参考吧。
方法一、卸载补丁
1、出现这个原因可能是某个windows10系统补丁更新,导致的问题。打开桌面的控制面板,点击卸载程序。
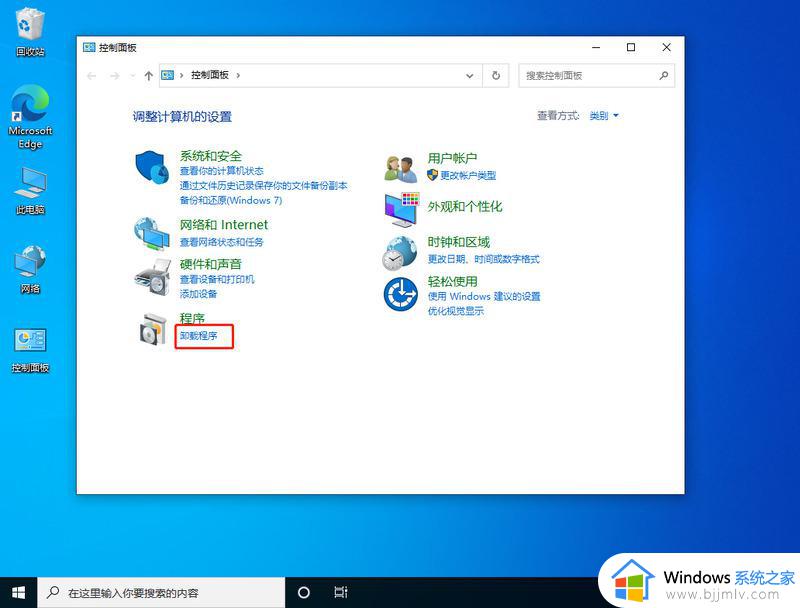
2、进入后,在左侧点击查看已安装的更新。
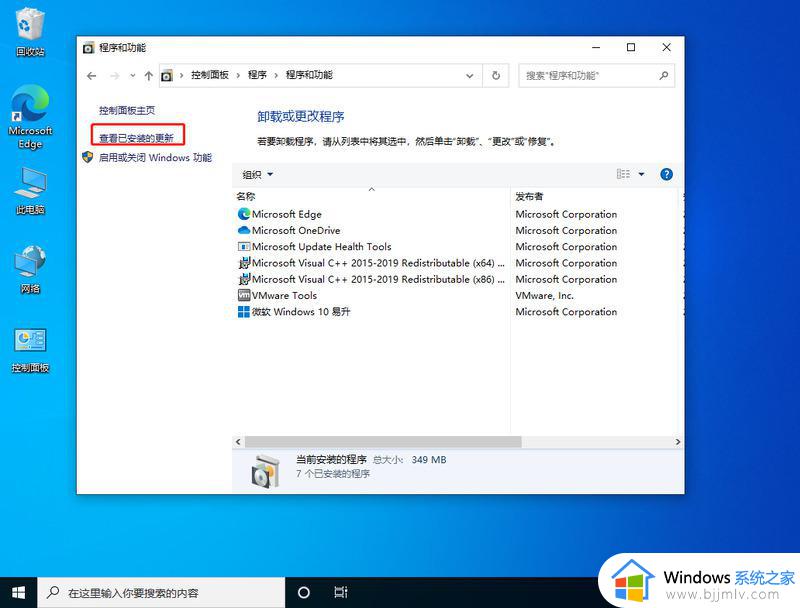
3、然后找到对应的KB5008212补丁,鼠标右键点击卸载即可。
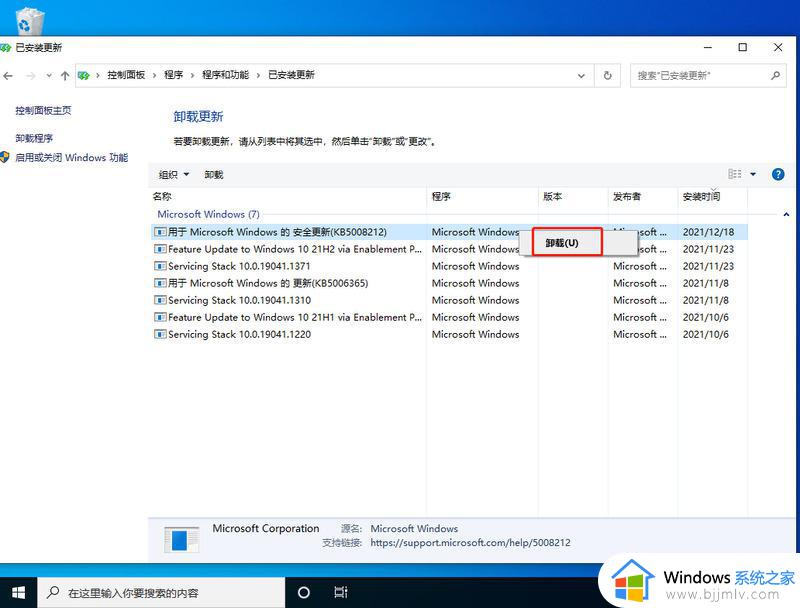
方法二、
1、还是通过卸载补丁,使用键盘按住Ctrl+shift+esc打开任务管理器。在右上角点击文件,运行新任务。
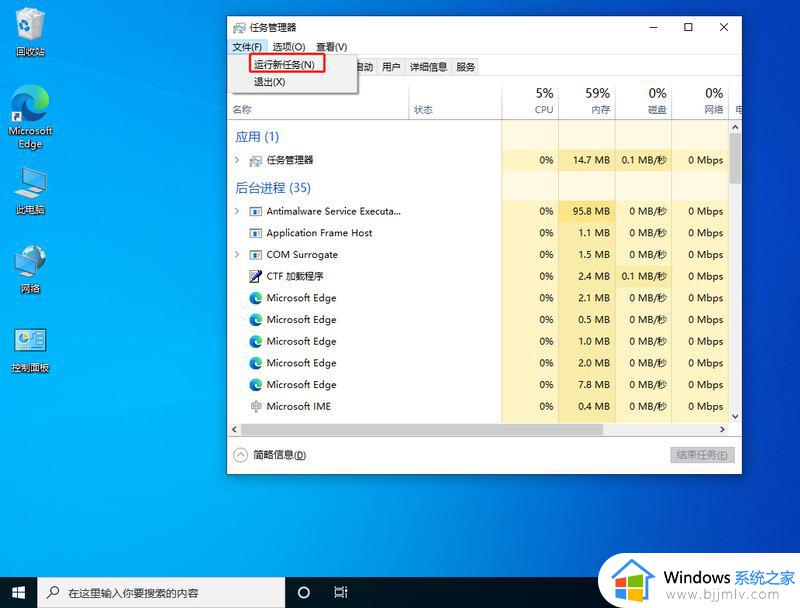
2、输入cmd,并且勾选以系统管理权限创建此任务。
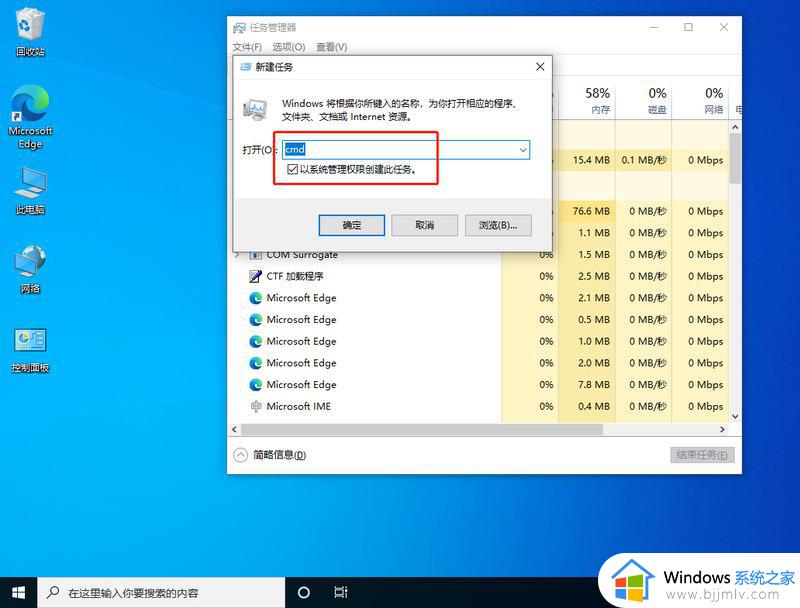
3、进入后,输入wusa /uninstall /kb:500821。在弹出的窗口选择是,等待卸载完成重启即可。
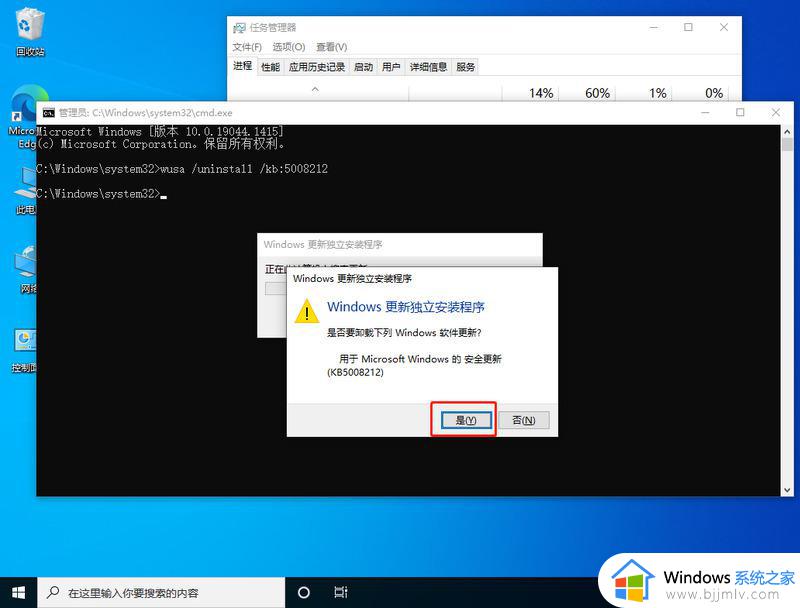
方法三、卸载资讯组件
1、还有可能是由于win10的资讯和兴趣功能,导致任务栏一直转圈。首先关闭无线网络和有线网络连接,让电脑处于断网状态。重启电脑,进入系统。断网后,系统任务栏设置等可以正常使用。
2、然后右键点击任务栏的空白处或资讯和兴趣上,选择关闭即可。
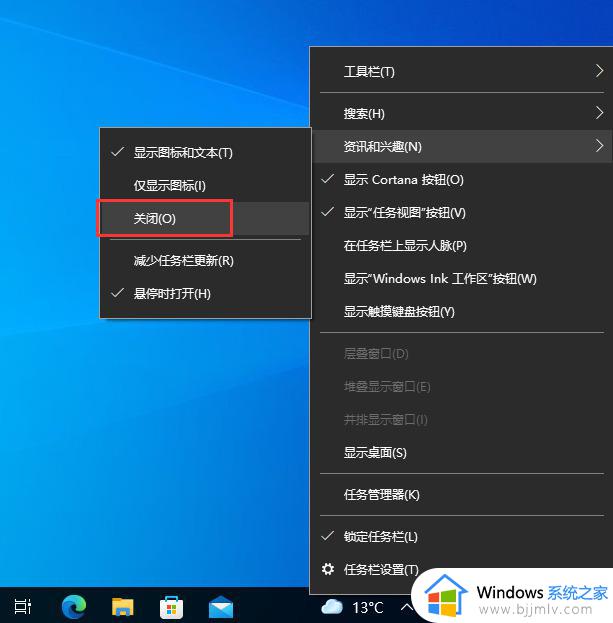
方法四、重启资源管理器
1、通过同时按下 Ctrl+Shift+Esc 键打开任务管理器,打开后若无进程页面,请点击详细信息,找到Windows资源管理器,右键点击选择重新启动(R)。
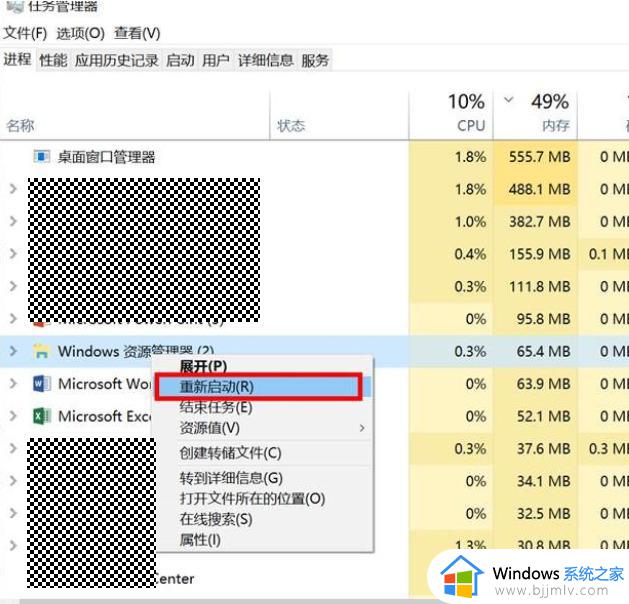
2、如果任务管理器里explorer已经不存在,则新建任务。
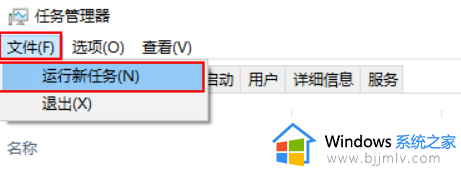
3、输入explorer打开管资源管理器。
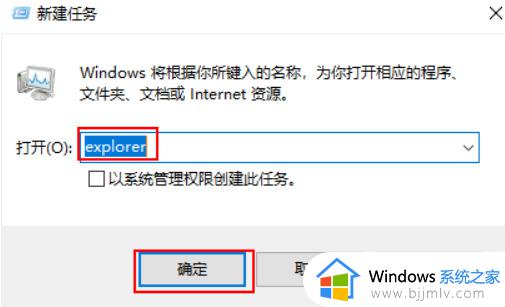
上述给大家介绍的就是电脑任务栏没反应但是桌面有反应的详细解决方法, 有遇到一样情况的用户们可以参考上面的方法步骤来进行解决,希望帮助到大家。
电脑任务栏没反应但是桌面有反应怎么回事 电脑任务栏没有反应如何处理相关教程
- 电脑打开之后点击桌面,没有反应怎么办 电脑打开后点桌面任何东西都没有反应的解决办法
- windows任务栏点不动怎么办 windows任务栏点击没反应怎么解决
- win键+l键没有反应怎么回事 电脑按win+L怎么没有反应了
- windows桌面无响应怎么处理 windows电脑桌面没有反应如何解决
- xbox登录账号没反应怎么回事 xbox点登录没有反应如何解决
- 鼠标右键没反应怎么处理 桌面鼠标右键没反应处理方法
- 电脑插u盘没反应怎么办?电脑上插u盘没有反应处理方法
- steam启动pubg没有任何反应怎么办 steam打开绝地求生没反应如何处理
- mac鼠标点击没反应为什么 苹果mac鼠标没反应是怎么回事
- 笔记本电脑插u盘没反应怎么办 笔记本电脑插u盘没有反应处理方法
- ps5手柄如何连接pc ps5手柄连接pc电脑的步骤
- 软件窗口大小调整不了怎么回事 软件窗口不能调整大小如何处理
- printscreen键没反应怎么办 按printscreen键没反应如何解决
- 电脑上顿号按哪个键打出来的 电脑上的顿号怎么打是按哪个键
- 如何设置电脑桌面时间和天气 电脑怎样设置桌面时间和天气
- edge浏览器怎么添加受信任站点 edge浏览器添加信任站点的步骤
电脑教程推荐
- 1 printscreen键没反应怎么办 按printscreen键没反应如何解决
- 2 如何删除电脑的使用痕迹 怎么彻底删除电脑的使用痕迹
- 3 如何删除微信里的小程序功能?怎么删除微信里的小程序软件
- 4 如何设置电脑风扇静音模式 怎么把电脑风扇调成静音模式
- 5 microsoft edge如何设置每次打开新窗口 设置edge浏览器默认为打开新标签页的方法
- 6 win11相机无法使用怎么办 如何解决Win11系统相机用不了
- 7 如何steam账号注册电脑 steam电脑怎么注册账号
- 8 如何保存网页上的视频到电脑 怎样保存网页中的视频到本地
- 9 如何查看电脑网卡是百兆还是千兆 怎么确定电脑网卡是百兆还是千兆
- 10 如何从电脑上拷贝文件到u盘 怎样用电脑拷贝文件到u盘
win10系统推荐
- 1 深度技术windows10 64位稳定安全版v2024.05
- 2 雨林木风win10 64位最新旗舰版v2024.05
- 3 深度技术win10 64位免激活旗舰版v2024.05
- 4 雨林木风ghost win10 64位安全专业版v2024.04
- 5 系统之家win10 64位免激活专业版v2024.04
- 6 深度技术windows10 64位免费专业版v2024.04
- 7 雨林木风win10 64位安全旗舰版v2024.04
- 8 雨林木风win10 64位免激活旗舰版v2024.04
- 9 深度技术win10 64位破解专业版v2024.04
- 10 番茄花园win10 32位免费专业版v2024.03