笔记本自动升级win11怎么改回来 笔记本电脑自动升级win11如何退回原来系统
更新时间:2024-01-28 14:56:46作者:jkai
win11操作系统是一款功能强大的操作系统,它为用户提供了丰富的应用和便捷的操作方式,但是我们小伙伴在使用笔记本电脑的时候不想要升级win11,但是电脑却自动升级win11了,对此小伙伴就想要知道笔记本自动升级win11怎么改回来,那么今天小编就给大家介绍一下笔记本电脑自动升级win11如何退回原来系统,快来学习一下吧。
具体方法:
1.当我们升级win11后需要退回win10系统时,首先进入开始菜单页面,找到【设置】。
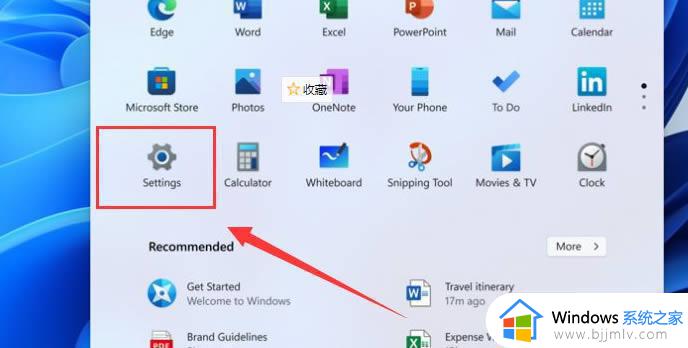
2.在设置的操作页面中点击进入【更新与安全】。
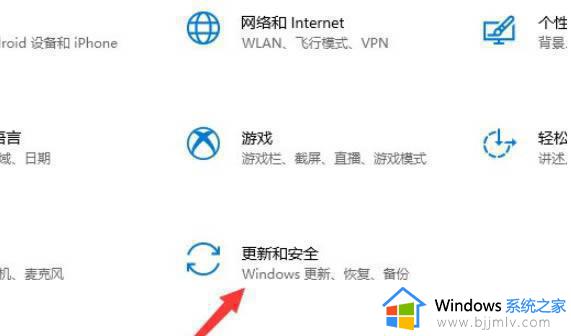
3.进入后打开左侧栏目中的【恢复】功能。
4.我们找到右侧窗口【开始】选项,点击之后就会开始返回win10系统。
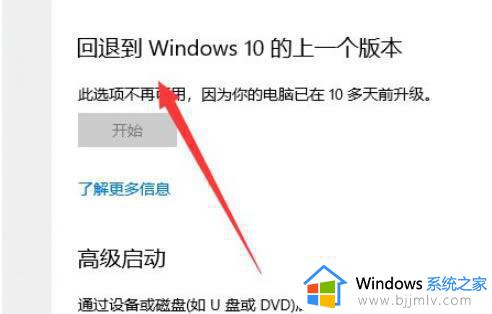
5.当弹出【退回到早期版本】的操作页面时,我们只要根据提示操作即可完成win11退回win10系统的操作。
以上全部内容就是小编带给大家的笔记本电脑自动升级win11退回原来系统方法详细内容分享啦,小伙伴们如果你们遇到上述问题的话,可以跟着小编一起进行解决。
笔记本自动升级win11怎么改回来 笔记本电脑自动升级win11如何退回原来系统相关教程
- 笔记本升级到win11还能退回10吗 笔记本win11降级win10怎么降级
- 笔记本更新win11怎么退回到win10 升级到win11笔记本如何降级win10
- 笔记本升级win11怎么退回10 win11笔记本无损降级win10方法
- 笔记本电脑怎么升级到win11 笔记本电脑升级win11教程
- win10升级win11怎么还原原来的版本 win10升级win11后如何回退原来系统
- 笔记本怎么升级win11系统 笔记本电脑如何更新到win11
- 电脑自动升级win11如何退回去 电脑自动升级win11怎么返回以前的版本
- 电脑自动更新win11怎么退回win10 电脑自动升级win101如何退回win10
- 笔记本更新win11怎么退回到win10 笔记本升级完win11后怎么退回win10
- 笔记本不支持win11怎么办 笔记本不支持win11升级如何处理
- windows11网卡驱动在哪里 win11如何查看网卡驱动
- windows11玩原神闪退怎么办 win11电脑原神玩着玩着就退如何解决
- windows11网卡驱动异常怎么修复 win11网卡驱动异常的解决方法
- win11的本地策略在哪里?win11本地组策略编辑器怎么打开
- win11登录有两个同名账号怎么办 win11开机有两个账户登录解决方法
- win11登录黑屏只有鼠标怎么办 win11登录黑屏只显示鼠标修复方法
win11系统教程推荐
- 1 windows11网卡驱动异常怎么修复 win11网卡驱动异常的解决方法
- 2 win11电脑启动修复无法开机怎么办 win11开机修复启动不了处理方法
- 3 win11更新驱动之后黑屏怎么办 win11更新驱动就黑屏处理方法
- 4 win11更改输入法切换快捷键方法 win11怎么更改输入法切换快捷键
- 5 windows11指纹此选项当前不可用怎么回事 windows11指纹登录提示此选项当前不可用如何处理
- 6 windows11玩红警卡住怎么办 红警win11玩一会卡死的解决方法
- 7 win11关闭最近打开文件记录方法 win11怎么关闭文件夹最近浏览记录
- 8 win11运行窗口怎么打开?win11运行在哪里打开
- 9 windows11退出账号的方法?windows11怎么退出账号
- 10 win11本地组策略编辑器在哪里 win11怎么调出本地组策略编辑器
win11系统推荐
- 1 技术员联盟ghost win11 64位中文正式版下载v2024.05
- 2 系统之家ghost win11 64位最新家庭版下载v2024.04
- 3 ghost windows11 64位专业版原版下载v2024.04
- 4 惠普笔记本电脑ghost win11 64位专业永久激活版下载v2024.04
- 5 技术员联盟ghost win11 64位官方纯净版下载v2024.03
- 6 萝卜家园ghost win11 64位官方正式版下载v2024.03
- 7 ghost windows11 64位最新正式版下载v2024.02
- 8 萝卜家园ghost win11 64位优化原装版下载v2024.02
- 9 萝卜家园ghost win11 64位官方原版镜像下载v2024.01
- 10 技术员联盟ghost win11 64位正式专业版下载v2024.01