win11账号密码修改如何操作 win11在哪里修改账号密码
我们大家在日常使用win11操作系统的时候,我们小伙伴为了保护账户安全,定期修改账号密码是非常必要的,但是一些小伙伴却不清楚怎么操作,对此我们小伙伴就想要知道win11在哪里修改账号密码,下面小编就教大家win11账号密码修改如何操作,快来一起看看吧,希望对你有帮助。
方法如下:
一、使用键盘
1、同时按下Ctrl+Alt+Delete键盘快捷键。
2、选择更改密码。
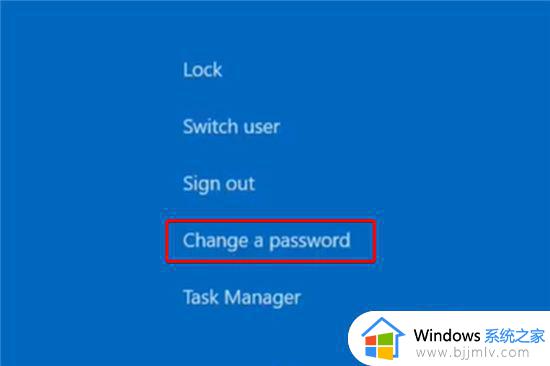
3、输入旧密码,然后输入新密码并确认。
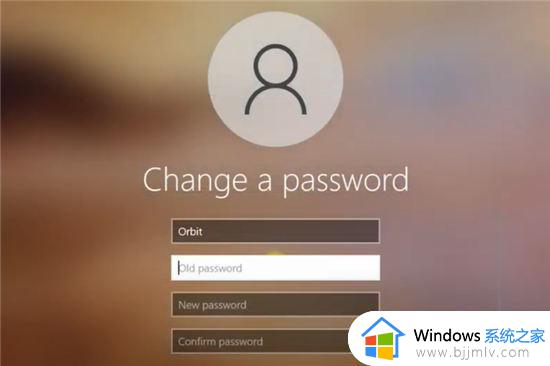
如果您想更改Windows11密码,这是最简单的选项,也应该首先执行。确认新的后,您必须重新启动PC。
认为它比使用鼠标导航更快。但是,我们还有更多选择可以尝试。
二、使用系统设置
1、打开设置。
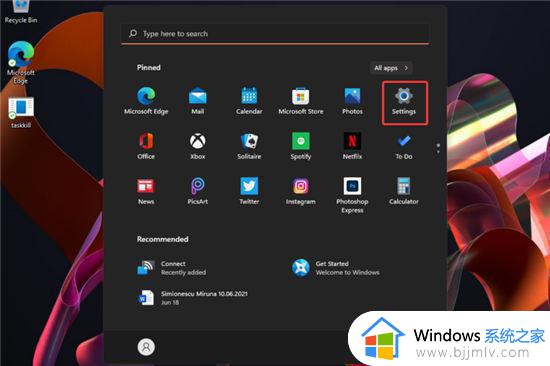
2、转到帐户,然后选择登录选项。
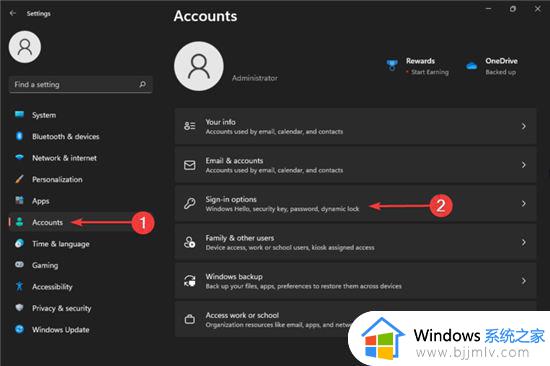
3、展开密码,然后选择更改。
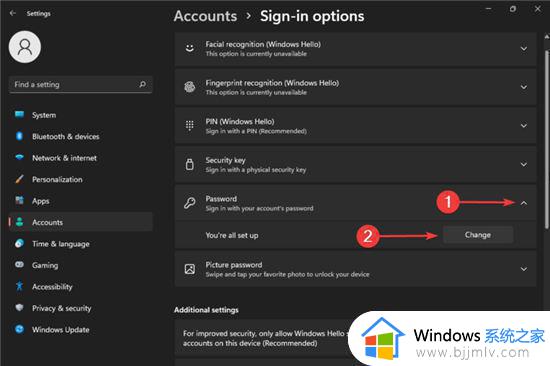
4、输入当前的密码,然后输入新的desired密码,然后单击下一步。
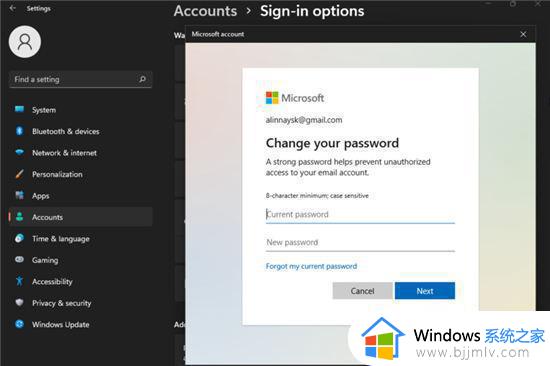
请注意,如果您有帐户登录PIN码,则必须先输入它,然后才能管理您的当前密码和新密码。
三、使用控制面板
更改密码
1、打Windows键键盘上。
2、键入ControlPanel,然后单击它。
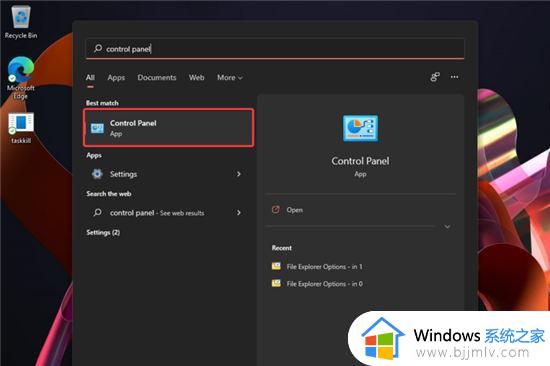
3、查看“用户帐户”选项,然后单击“更改帐户类型”。
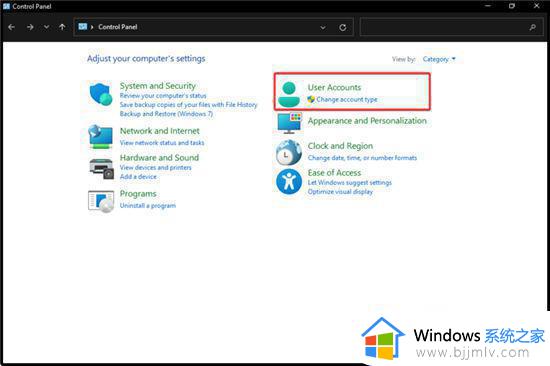
4、选择所需的帐户。
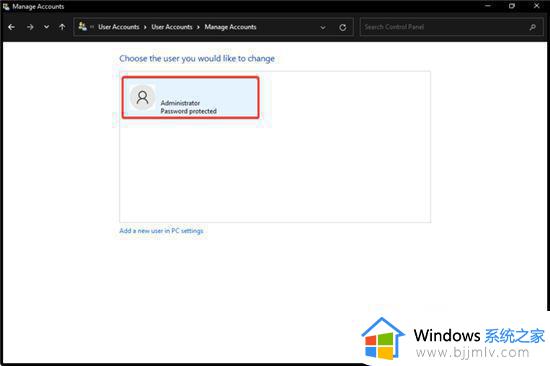
5、单击更改密码。
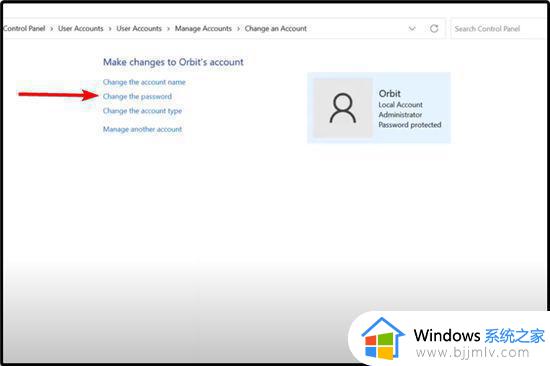
6、键入当前密码和新密码。
以上全部内容就是小编带给大家的win11账号密码修改操作方法详细内容分享啦,碰到这种情况的小伙伴就快点跟着小编一起来看看吧,希望本文可以帮助到大家。
win11账号密码修改如何操作 win11在哪里修改账号密码相关教程
- win11账号密码设置如何操作 win11账号密码在哪设置
- win11怎么修改账户密码 win11修改账户密码怎么操作
- win11账户密码怎么设置 win11电脑设置账号密码如何操作
- windows11账户密码怎么改 windows11如何更改账号密码
- windows11密码修改在哪里 win11如何修改开机密码
- win11怎么修改电脑密码 win11修改电脑密码怎么操作
- win11账户密码怎么删除 win11电脑删除账户密码如何操作
- win11更改密码在哪里设置?win11如何更改开机密码
- win11更改登录密码设置方法 win11本地账户怎么改密码
- win11如何修改管理员账户名字 win11管理员账号名字怎么改
- msvcp140.dll丢失的解决方法win11 msvcp140.dll丢失怎样修复win11
- vmware和win11不兼容怎么办 win11vmware不兼容解决方法
- msvcr110.dll丢失的解决方法win11 win11提示计算机丢失MSVCP140.dll如何处理
- win11笔记本鼠标右击菜单隐藏可以都显示设置方法
- win11笔记本设置合盖休眠设置方法 win11笔记本如何设置合盖休眠
- win11笔记本连不上wifi网络怎么办 win11系统wifi连接不了解决方法
win11系统教程推荐
- 1 win11笔记本鼠标右击菜单隐藏可以都显示设置方法
- 2 vmware虚拟机安装教程win11 vmware虚拟机怎么安装win11
- 3 win11桌面图标点击没反应怎么回事?win11点击桌面图标无反应如何处理
- 4 win11并行配置不正确怎么处理?win11电脑提示并行配置不正确处理方案
- 5 win11层叠堆叠并排显示窗口如何设置 win11设置窗口重叠层叠窗口功能的方法
- 6 win11合并硬盘分区教程 win11怎么合并硬盘分区
- 7 win11护眼色设置参数怎么操作 win11电脑屏幕护眼最佳参数设置方法
- 8 win11电脑前面的耳机插孔没反应没声音解决方案
- 9 windows11文件夹删不掉怎么办?windows11为什么删除不了文件
- 10 windows11桌面卡死了怎么办 windows11开机桌面卡死修复方法
win11系统推荐
- 1 番茄花园ghost win11 64位正式免激活版下载v2024.05
- 2 技术员联盟ghost win11 64位中文正式版下载v2024.05
- 3 系统之家ghost win11 64位最新家庭版下载v2024.04
- 4 ghost windows11 64位专业版原版下载v2024.04
- 5 惠普笔记本电脑ghost win11 64位专业永久激活版下载v2024.04
- 6 技术员联盟ghost win11 64位官方纯净版下载v2024.03
- 7 萝卜家园ghost win11 64位官方正式版下载v2024.03
- 8 ghost windows11 64位最新正式版下载v2024.02
- 9 萝卜家园ghost win11 64位优化原装版下载v2024.02
- 10 萝卜家园ghost win11 64位官方原版镜像下载v2024.01