录屏如何把声音录进去 录屏时怎么把声音也录上
更新时间:2024-01-02 15:11:10作者:jkai
在数字化时代,录屏功能已经成为了我们日常生活中必不可少的工具之一。然而,许多吧x可能并不清楚如何在录屏过程中把声音录进去。因此就有小伙伴想要知道录屏如何把声音录进去,接下来小编就带着大家一起来看看录屏时怎么把声音也录上,快来学习一下吧,希望对你有帮助。
具体方法:
方法一:
1、运用快捷键【win+G】调出录屏软件。
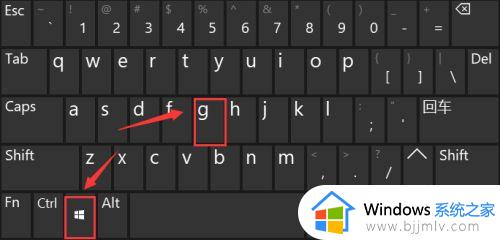
2、单击录屏工具栏上的“设置”。

3、在跳转的选项栏左侧,选定 “正在捕获”。
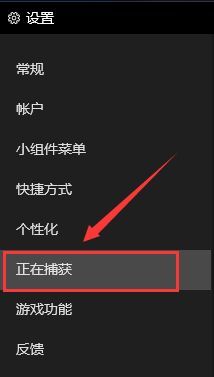
4、然后在右面的“要录制的音频”选项卡下,将“全部”进行勾选即可。
方法二:
1、首先,鼠标点击单击桌面右下方“声音”图标。
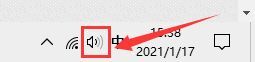
2、然后,在跳转的选择框中单击“声音”选项。
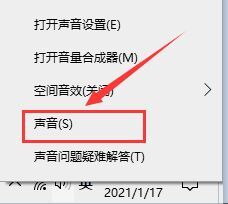
3、在跳转的对话框中,将选项卡定位到【录制】,鼠标点击单击“立体声混音”并选定 “启用”。
以上全部内容就是小编带给大家的录屏时把声音也录上方法详细内容分享啦,不知道怎么操作的小伙伴就快点跟着小编一起来看看吧,希望能够帮助到大家。
录屏如何把声音录进去 录屏时怎么把声音也录上相关教程
- 视频录制怎么把声音录进去 录视频时怎样把声音录进去
- 怎么录屏可以把声音录下来 怎么录视频把声音录进去
- windows录制视频怎么录制声音进去 windows录屏怎么把声音录进去
- windows录屏怎么录声音 windows录屏怎么把声音录进去
- windows录屏怎么录声音 windows电脑录屏如何将声音录进去
- 录屏怎么有声音 电脑录屏没有声音如何处理
- 录屏没有声音怎么调出来 屏幕录制没有声音如何处理
- 录频怎么录声音 怎么录制屏幕和声音
- 录屏怎么没声音 录屏为什么没有声音
- macbookpro怎么录屏有声音 macbookpr录制屏幕带声音的方法
- wps表格无法粘贴信息怎么回事 wps表格不能复制粘贴的解决教程
- 苹果耳机怎么显示电量在手机上 苹果耳机怎么样在手机上显示电量
- 苹果电脑怎么无线投屏到电视 苹果电脑无线投屏到电视机教程
- prtsc截图没反应为什么?prtsc截图没反应如何解决
- 打印机显示错误状态怎么解除 打印机显示处于错误状态怎么办
- 打印机怎么打印出彩色的图片 打印机如何打印彩色的照片
电脑教程推荐
- 1 打印机怎么打印出彩色的图片 打印机如何打印彩色的照片
- 2 excel打开很慢是什么原因 电脑打开excel很慢如何解决
- 3 戴尔电脑开机一直显示dell解决方法 戴尔电脑开机一直显示dell图标怎么办
- 4 电脑pdf怎么转换成jpg图片免费 电脑pdf文件如何转换成jpg图片
- 5 电脑硬盘有坏道会造成什么情况 硬盘如果有坏道会有什么后果
- 6 电脑怎么调出cpu温度显示 电脑cpu温度在哪里查看
- 7 电脑怎么在图片上添加文字 如何用电脑在图片中添加文字
- 8 电脑怎样下载网页上任意视频 如何在电脑上下载网页上的视频
- 9 苹果电脑插着电源显示不在充电怎么办 苹果电脑充电显示电池没有在充电修复方法
- 10 wps怎么让目录左右对齐显示 wps如何让目录左右都对齐一致
win10系统推荐
- 1 深度技术windows10 64位稳定安全版v2024.05
- 2 雨林木风win10 64位最新旗舰版v2024.05
- 3 深度技术win10 64位免激活旗舰版v2024.05
- 4 雨林木风ghost win10 64位安全专业版v2024.04
- 5 系统之家win10 64位免激活专业版v2024.04
- 6 深度技术windows10 64位免费专业版v2024.04
- 7 雨林木风win10 64位安全旗舰版v2024.04
- 8 雨林木风win10 64位免激活旗舰版v2024.04
- 9 深度技术win10 64位破解专业版v2024.04
- 10 番茄花园win10 32位免费专业版v2024.03