win7系统手机投屏如何操作 win7电脑手机投屏操作方法
我们很多小伙伴在使用win7操作系统的时候,如果我们使用手机观看视频的时候难免会感觉手机屏幕太小,于是就想要投屏到电脑上进行观看,因此许多小伙伴就想要知道win7系统手机投屏如何操作,下面小编就教大家win7电脑手机投屏操作方法,快来一起看看吧,希望可以帮助到你。
具体方法
方法一:自带Windows media Player功能
步骤一:电脑上开启相关服务
1、按下WIN+R,然后输入services.msc 回车
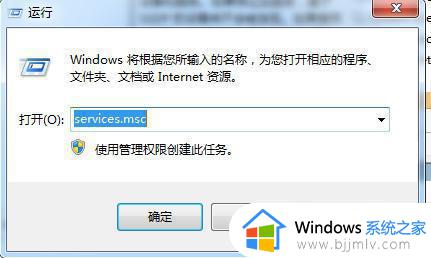
2、进入服务之后分别找到名字叫“SSDP Discovery”和“Windows Media Player Network Sharing Service”的服务,然后分别开启。
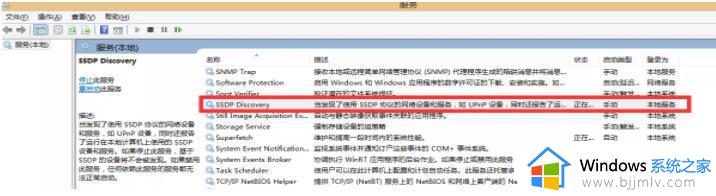
3、如下图,这两个服务默认是关闭的。先开SSDP Discovery服务再开media这个。
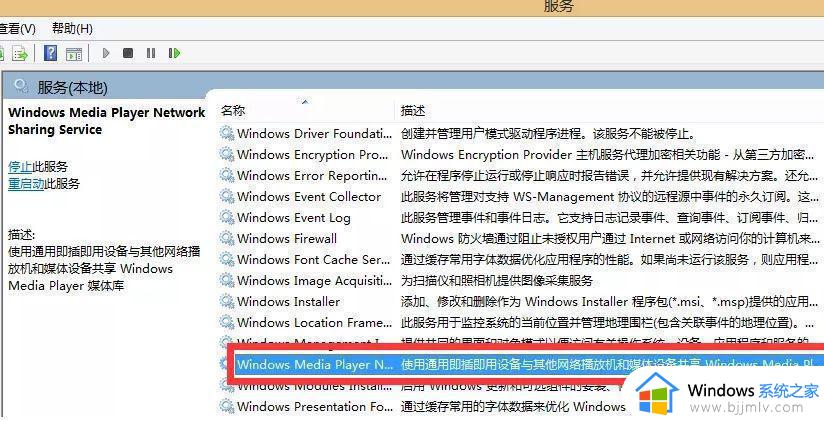
2. 如果以上两个服务能正常开启的话那欧颗,但是往往windows media这个开启会报错。因为他依赖一个叫“windows search”的服务(默认关闭),接下来就需要去打开windows search了。
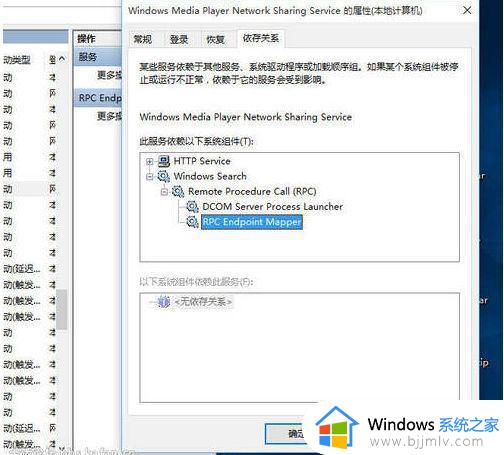
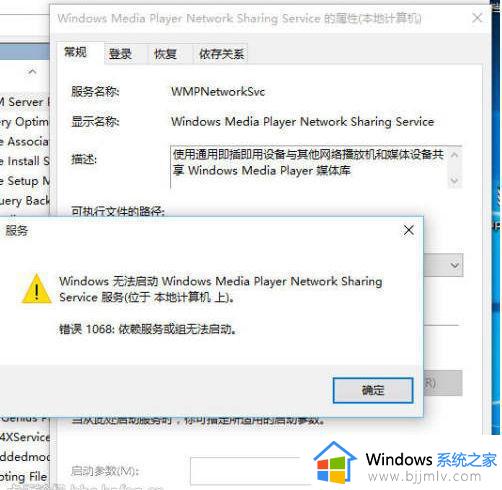
3. 开启windows search服务,该服务很多情况下是关闭的。因为一般人用不到,他是为文件、电子邮件和其他内容提供内容索引、属性缓存和搜索结果,用完也可以继续关闭,下面打开windows控制面板,分别依次输入以下命令即可。
sc config wsearch start= auto
net start wsearch
net start WMPNetworkSvc
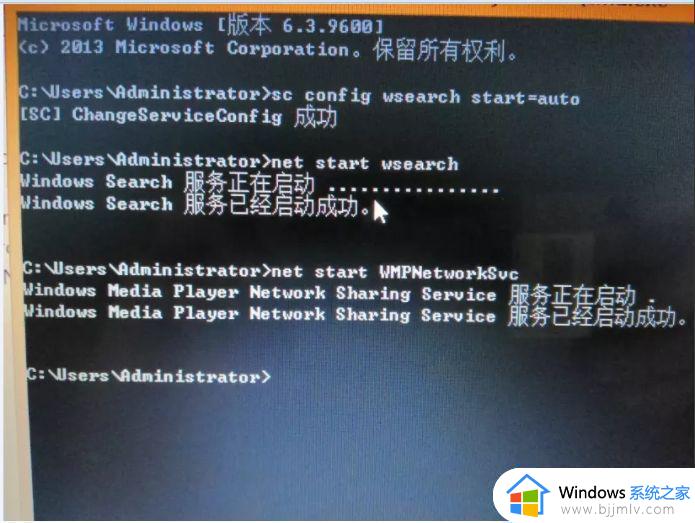
4. 打开windows附件> windows media player, 点击媒体流,勾选”远程控制我的播放器“按钮。
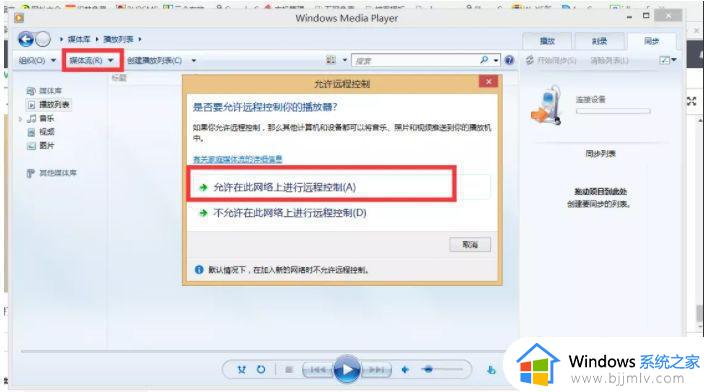
步骤二:手机上设置
1. 在手机上打开设备连接> 多屏互动,然后搜索设备。(以下是华为手机,如果是其他手机普遍是在“更多连接”那里)
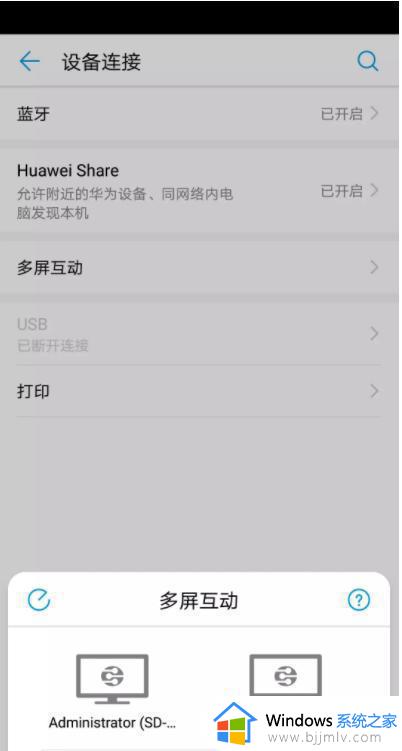
2. 选中其中一个设置,Win7电脑上的windows media player就开始显示连接状态了,表示OK。

3. 接下来不管是播放视频、图片还是玩游戏都可以在电脑上显示了,也就完成了手机投屏到电脑的教程。
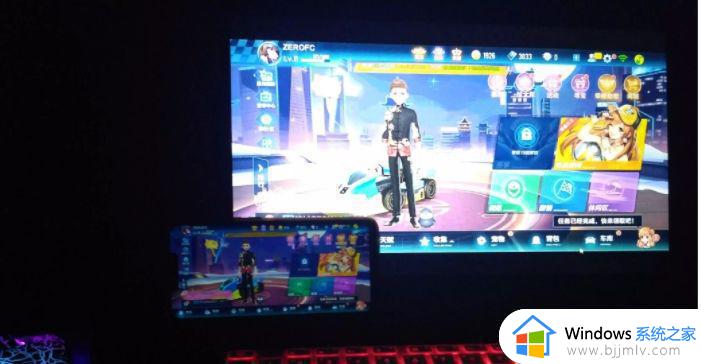
方法二:使用软件诸如360手机助手
1、首先在win7电脑上安装一个360手机助手软件,然后打开
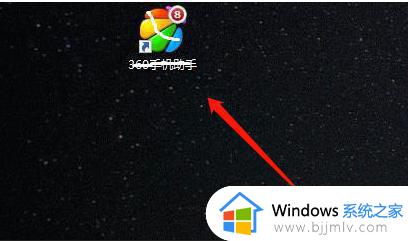
2、通过USB连接,或者是联网扫码,登录上软件,如图。
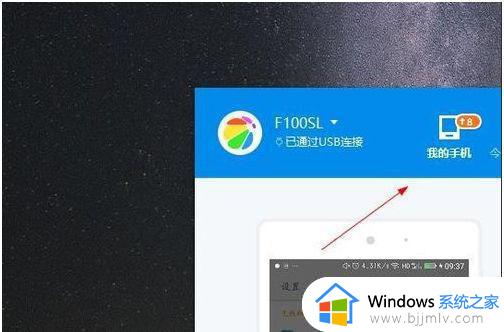
3、然后找到如图对应位置,点击演示,如图。
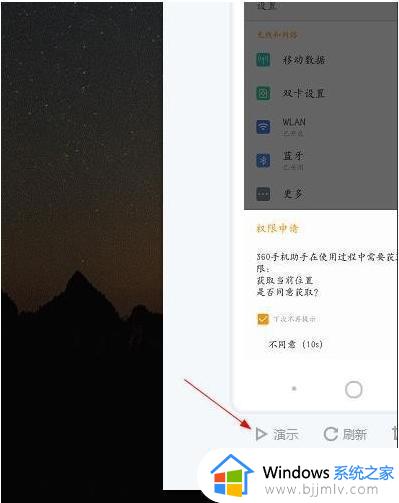
4、然后我们就看到手机桌面已经投屏到电脑上了,如图。
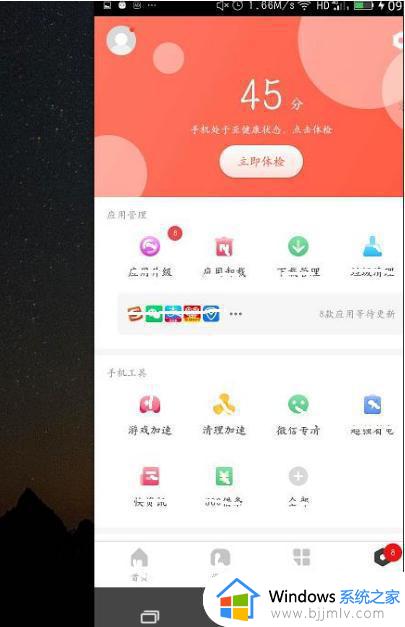
5、我们还可以通过软件进行截图以及发送,如图。
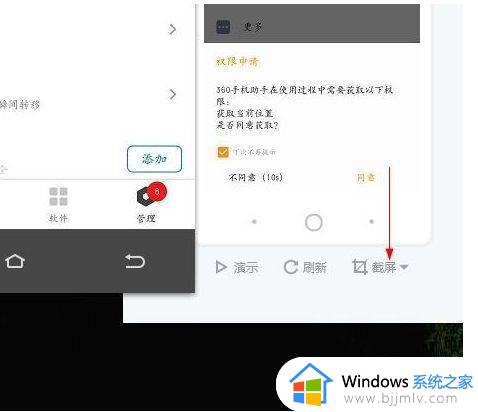
6、操作电脑上的投屏信息,手机上也会同步操作,如图。
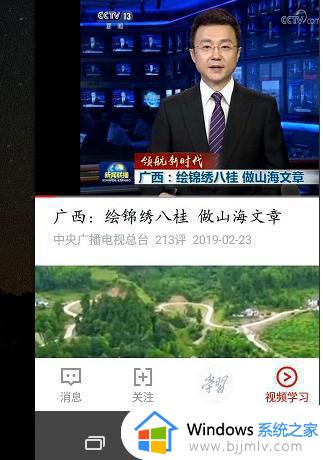
以上全部内容就是小编带给大家的win7电脑手机投屏操作方法详细内容分享啦,还不清楚的小伙伴就快点跟着小编一起来看看吧,希望能够有效的帮助到你。
win7系统手机投屏如何操作 win7电脑手机投屏操作方法相关教程
- win7怎么实现手机投屏 win7手机投屏到电脑怎么操作
- 手机如何投屏电脑win7系统 手机投屏win7电脑详细教程
- 手机投屏电脑怎么投屏win7 手机如何投屏到电脑win7上
- win7如何手机投屏到电脑 手机怎么在win7电脑上投屏
- win7系统怎么投屏到电视 win7投屏到电视机怎么操作
- win7系统投屏到电视怎么操作 win7电脑如何投屏到电视
- 手机投屏win7电脑怎么设置 手机投屏win7电脑教程
- win7可以手机投屏吗 win7电脑怎么手机投屏
- win7支持投屏吗 win7电脑打开投屏如何操作
- win7怎么投屏到投影仪 win7投屏到投影仪如何操作
- win7字体库在哪个文件夹 win7电脑字体库在什么位置
- win7系统桌面图标变成方块了怎么办 win7桌面上的图标变成了白块如何恢复
- win7物理内存占用过高怎么解决 win7电脑物理内存占用过高如何处理
- win7怎么找不到调整亮度选项 win7台式电脑找不到亮度设置图解
- win7怎么修改存储位置?win7系统如何更改存储位置
- win7怎么设置显卡让游戏流畅?win7显卡如何设置玩游戏更流畅
win7系统教程推荐
- 1 win7字体库在哪个文件夹 win7电脑字体库在什么位置
- 2 win7物理内存占用过高怎么解决 win7电脑物理内存占用过高如何处理
- 3 win7怎么找不到调整亮度选项 win7台式电脑找不到亮度设置图解
- 4 win7独立显卡怎么开启独?win7双显卡切换到独立显卡的方法
- 5 win7电脑右键一直转圈圈怎么回事 win7系统右键鼠标一直转圈无法使用如何处理
- 6 win7电脑如何测试麦克风 win7电脑如何检测麦克风有没有声音
- 7 win7右键图形属性怎么删除 win7右键的图形属性如何删除
- 8 win7怎么跳过自动修复直接开机 win7电脑一直启动修复如何跳过
- 9 win7分辨率只有1024x768怎么解决 win7分辨率只剩1024x768如何处理
- 10 win7虚拟机无法连接网络怎么回事 win7虚拟机不能联网修复方法
win7系统推荐
- 1 华硕笔记本ghost win7 64位装机纯净版下载v2024.04
- 2 大地系统ghost win7 32位官方最新版下载v2024.04
- 3 雨林木风ghost win7 32位精简装机版下载v2024.04
- 4 萝卜家园ghost win7 64位优化专业版下载v2024.04
- 5 系统之家ghost win7 64位稳定纯净版下载v2024.04
- 6 雨林木风ghost win7 64位旗舰版镜像下载v2024.04
- 7 雨林木风ghost win7 32位免激活专业版下载v2024.03
- 8 风林火山ghost win7 64位官方旗舰版下载v2024.03
- 9 系统之家ghost win7 64位纯净官方版下载v2024.03
- 10 深度技术ghost win7 64位优化教育版下载v2024.03