windows安全中心服务被禁用无法启用的解决教程
更新时间:2023-04-21 14:53:32作者:qiaoyun
在电脑中,自带有Windows安全中心服务功能,能够帮助更好的保护电脑安全,然而近日有小伙伴在开机时,遇到了Windows安全中心服务被禁用无法启用的情况,不知道该怎么办,其实可以进入服务面板来进行操作,接下来就给大家介绍一下windows安全中心服务被禁用无法启用的解决教程。
具体方法如下:
1、按“Win+R”打开“运行”窗口。
2、然后输入“services.msc”命令后按回车键。
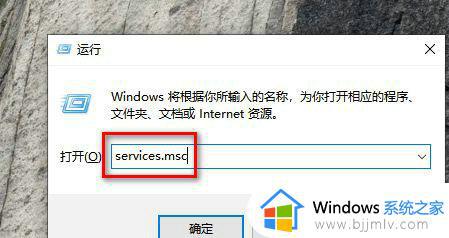
3、然后在右侧窗口中找到“Security Center”一项,双击该项打开其属性窗口。
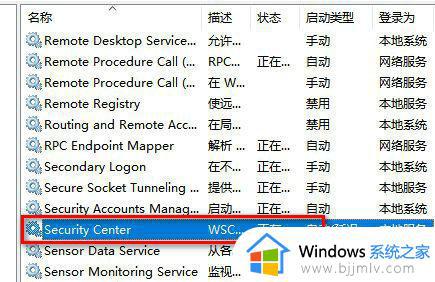
4、然后在Security Center属性窗口中,启动类型选择“自动”。
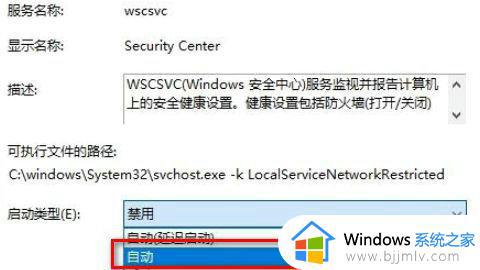
5、然后点击下面的“启动”按钮。
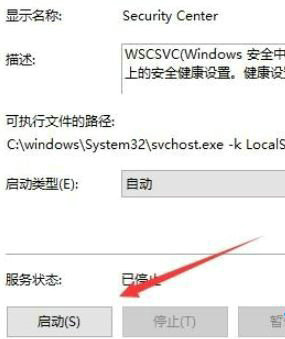
6、最后系统就会启动“Security Center”服务了,同时下次开机时也不会再弹出错误提示。
上述给大家讲解的就是windows安全中心服务被禁用无法启用的详细内容,有一样问题的小伙伴们可以学习上述方法步骤来进行操作吧。
windows安全中心服务被禁用无法启用的解决教程相关教程
- 怎么禁用windows安全中心 彻底禁用windows安全中心设置方法
- windows安全中心服务已关闭怎么办 电脑安全中心服务已关闭如何解决
- windows update medic service服务禁用不了拒绝访问的解决教程
- windows安全中心怎么打开 电脑windows安全中心的开启方法
- windows安全中心弹窗怎么关闭 windows安全中心警告弹窗关闭教程
- 打开windows安全中心需要新应用怎么办 windows安全中心显示需要新应用解决方法
- flash插件被禁用如何启用 flash插件被浏览器禁用的解决方法
- 蓝牙设备被禁用,无法启用如何解决 蓝牙设备被禁用,无法启用怎么回事
- 诊断策略服务已被禁用怎么办 电脑上显示诊断策略服务已被禁用如何处理
- 电脑windows安全中心为什么打不开 windows安全中心无法打开如何解决
- 正在打印但是打印机没反应怎么办 打印机正在打印却没反应处理方法
- 正在配置更新已完成100%请勿关闭计算机怎么关闭?
- 远程桌面要求的函数不受支持怎么回事 远程桌面函数不支持怎么解决
- 联想小新关闭开盖开机的方法 联想小新电脑如何关闭开盖开机
- 显卡风扇不转但电脑运行正常怎么办 电脑运行正常显卡风扇不转处理方法
- nba2k11一打开就闪退怎么回事 nba2k11一进去就退出如何处理
电脑教程推荐
- 1 vcomp110.dll丢失怎么办 电脑提示vcomp110.dll丢失怎样修复
- 2 电脑651出现连接不上网络怎么办 电脑连接宽带错误651解决方法
- 3 windows键和l键不能锁屏为什么 按win+l键电脑不能锁屏如何处理
- 4 ps不能直接把图片拖进去怎么办?ps无法直接拖入图片如何处理
- 5 printscreen键没反应怎么办 按printscreen键没反应如何解决
- 6 如何删除电脑的使用痕迹 怎么彻底删除电脑的使用痕迹
- 7 如何删除微信里的小程序功能?怎么删除微信里的小程序软件
- 8 如何设置电脑风扇静音模式 怎么把电脑风扇调成静音模式
- 9 microsoft edge如何设置每次打开新窗口 设置edge浏览器默认为打开新标签页的方法
- 10 win11相机无法使用怎么办 如何解决Win11系统相机用不了
win10系统推荐
- 1 深度技术windows10 64位稳定安全版v2024.05
- 2 雨林木风win10 64位最新旗舰版v2024.05
- 3 深度技术win10 64位免激活旗舰版v2024.05
- 4 雨林木风ghost win10 64位安全专业版v2024.04
- 5 系统之家win10 64位免激活专业版v2024.04
- 6 深度技术windows10 64位免费专业版v2024.04
- 7 雨林木风win10 64位安全旗舰版v2024.04
- 8 雨林木风win10 64位免激活旗舰版v2024.04
- 9 深度技术win10 64位破解专业版v2024.04
- 10 番茄花园win10 32位免费专业版v2024.03