cdr底下颜色栏不见怎么回事 cdr的颜色显示栏不见如何解决
更新时间:2022-12-13 14:45:57作者:qiaoyun
CorelDRAW简称cdr,是款专业的的平面设计软件,可是近日有用户在使用cdr软件的时候,却发现底下颜色兰不见了,这样就无法给图形上色了,那么该怎么办呢,如果你有遇到相同情况的话,不妨可以跟着小编一起来看看cdr的颜色显示栏不见的详细方法。
操作步骤如下:
1、打开CDR软件。
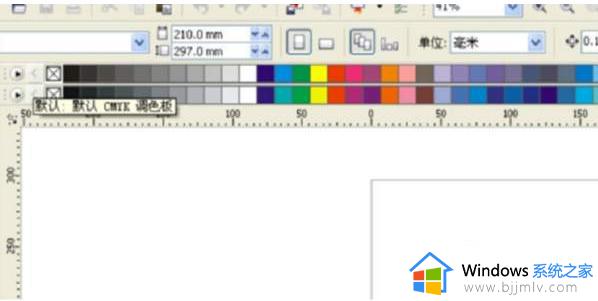
2、选择窗口 调色板 CMYK勾选好。标题栏中有窗口选项,选择窗口,下拉菜单中可以找到调色板。
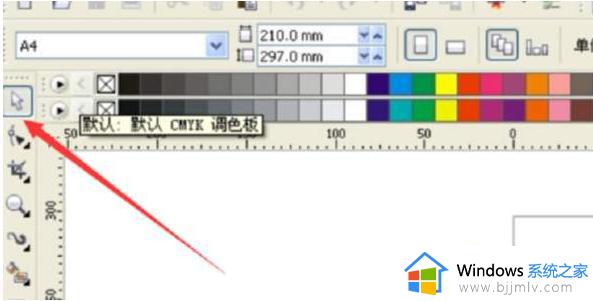
3、用鼠标按住左上角拖动到属性栏下方,将调色板放进去。
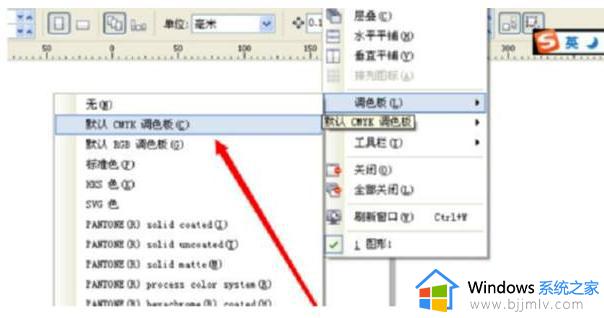
4、打开窗口“调色板”,勾选RGB。
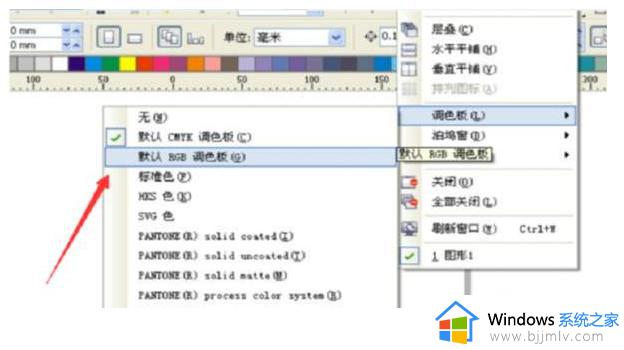
5、同样放置到属性栏,这样就可以非常方便的使用到颜色栏来进行上色了。
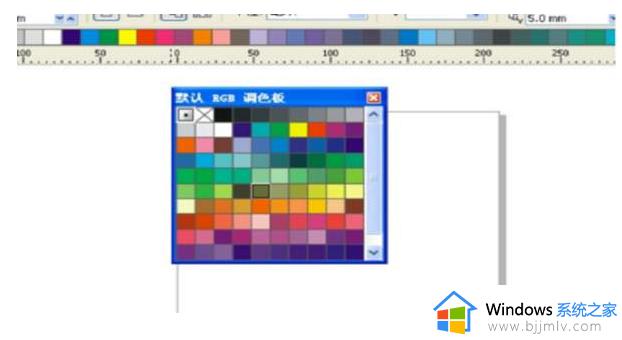
以上给大家介绍的就是cdr底下颜色栏不见的详细解决方法,遇到一样情况的话,可以参照上面的方法来进行解决,大家可以试试。
cdr底下颜色栏不见怎么回事 cdr的颜色显示栏不见如何解决相关教程
- cdr菜单栏变白色怎么办 cdr软件菜单栏是白色如何解决
- windows任务栏不显示怎么办 windows电脑底下任务栏不见了如何解决
- mac底部菜单栏不见了怎么回事 mac底部菜单栏不显示如何解决
- excel怎么让重复的显示颜色 excel重复项显示颜色设置方法
- word文档改不了字体颜色怎么回事 解决word字体颜色变不过来的方法
- ps画笔颜色改不了如何解决 ps画笔颜色改不了怎么办
- 笔记本电脑下方的任务栏不显示怎么办 电脑底部任务栏不显示如何解决
- cad工具栏不见了怎么显示出来 cad默认工具栏消失解决方法
- wps工具栏灰色不能操作怎么回事 wps工具栏是灰色无法使用如何解决
- 360浏览器地址栏收藏按钮不见了怎么回事 360浏览器的收藏栏不见了如何恢复
- 如何解决ppt兼容性问题 ppt兼容性设置问题在哪里
- 笔记本电脑电池0%电源已接通未充电如何处理?
- office安装出现错误代码30015-11怎么办 安装office出现错误代码30015-11如何处理
- oppo11恢复出厂设置怎么弄 oppor11恢复出厂设置的方法
- mumu模拟器安装不了怎么回事 mumu模拟器安装无法安装如何解决
- 电脑没有五笔输入法怎么设置 电脑安装五笔输入法步骤图
电脑教程推荐
- 1 电脑没有五笔输入法怎么设置 电脑安装五笔输入法步骤图
- 2 电脑能登qq但打不开网页怎么办 电脑可以登陆qq但打不开网页如何解决
- 3 vcomp110.dll丢失怎么办 电脑提示vcomp110.dll丢失怎样修复
- 4 电脑651出现连接不上网络怎么办 电脑连接宽带错误651解决方法
- 5 windows键和l键不能锁屏为什么 按win+l键电脑不能锁屏如何处理
- 6 ps不能直接把图片拖进去怎么办?ps无法直接拖入图片如何处理
- 7 printscreen键没反应怎么办 按printscreen键没反应如何解决
- 8 如何删除电脑的使用痕迹 怎么彻底删除电脑的使用痕迹
- 9 如何删除微信里的小程序功能?怎么删除微信里的小程序软件
- 10 如何设置电脑风扇静音模式 怎么把电脑风扇调成静音模式
win10系统推荐
- 1 深度技术windows10 64位稳定安全版v2024.05
- 2 雨林木风win10 64位最新旗舰版v2024.05
- 3 深度技术win10 64位免激活旗舰版v2024.05
- 4 雨林木风ghost win10 64位安全专业版v2024.04
- 5 系统之家win10 64位免激活专业版v2024.04
- 6 深度技术windows10 64位免费专业版v2024.04
- 7 雨林木风win10 64位安全旗舰版v2024.04
- 8 雨林木风win10 64位免激活旗舰版v2024.04
- 9 深度技术win10 64位破解专业版v2024.04
- 10 番茄花园win10 32位免费专业版v2024.03