windows11开机自启动项在哪设置 win11设置软件开机自启动的方法
更新时间:2023-08-07 14:40:40作者:qiaoyun
当我们在电脑中安装软件的时候,很多都会被自动添加到开机启动项中,这样会随着开机而启动,但是如果太多了就会影响电脑开机速度,所以我们可以对其进行设置,只是很多windows11系统用户并不清楚开机自启动项在哪设置,针对此问题,本文这就给给大家提供win11设置软件开机自启动的方法。
方法一、
1、首先,按键盘上的 Win 键,或点击任务栏上的开始图标。
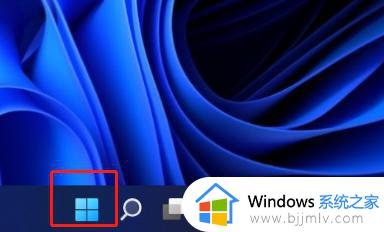
2、然后,找到并点击所有应用下的设置。
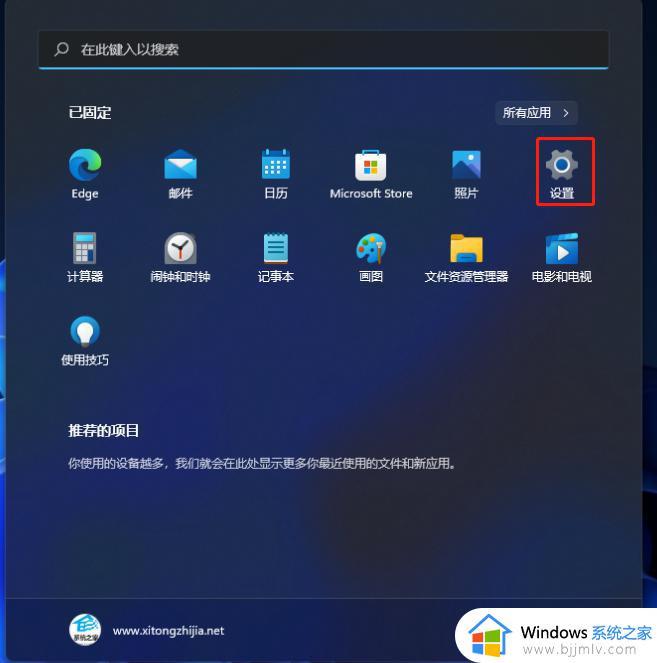
3、设置窗口,左侧边栏,点击应用。
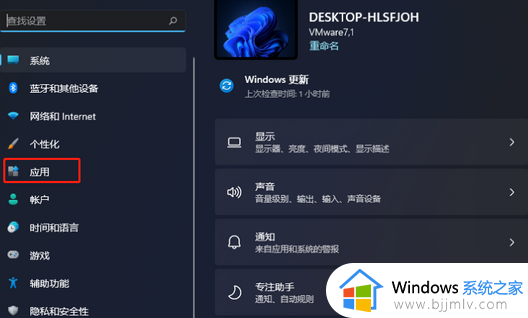
4、再找到并点击启动(登录时自动启动的应用程序)。
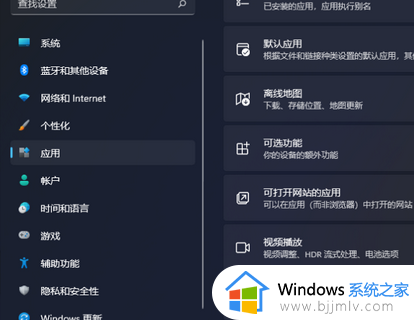
5、启动应用下,可以将应用配置为登录时启动。在大多数情况下应用启动后会最小化,或者可能只启动后台任务。
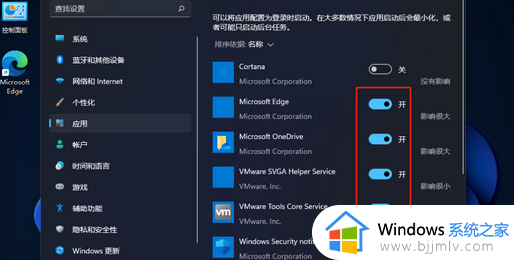
方法二、
1、首先,按 Win + X 组合键,或右键点击任务栏上的开始图标,在打开的菜单项中,选择任务管理器。
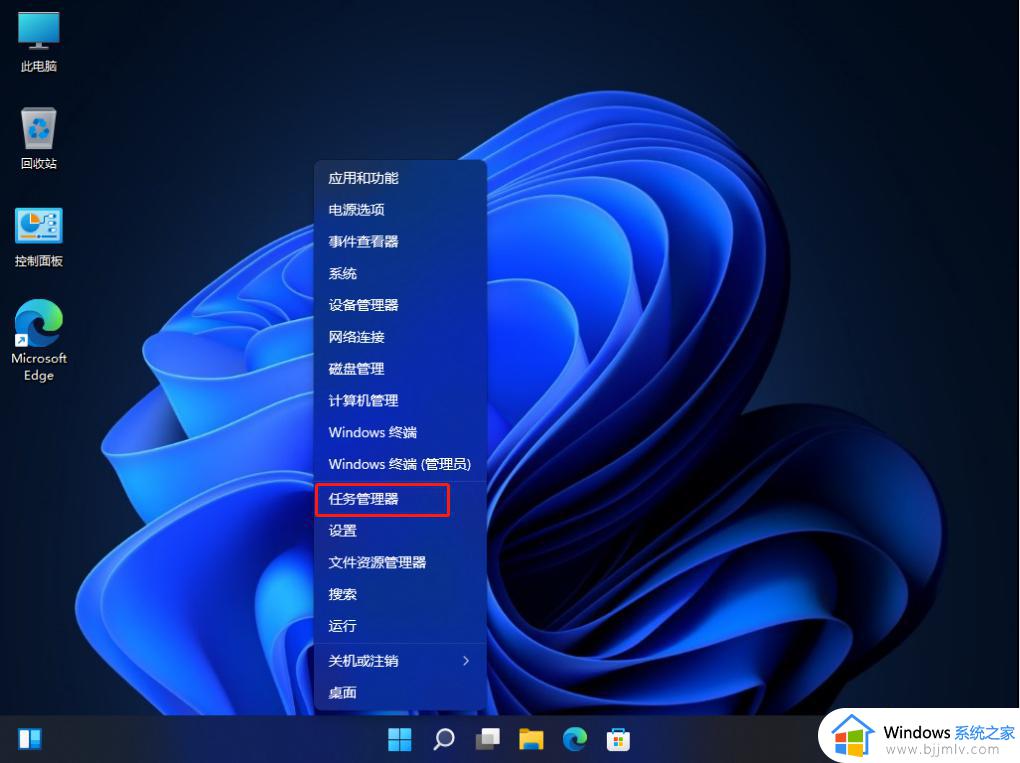
2、任务管理器窗口,切换到启动选项卡。
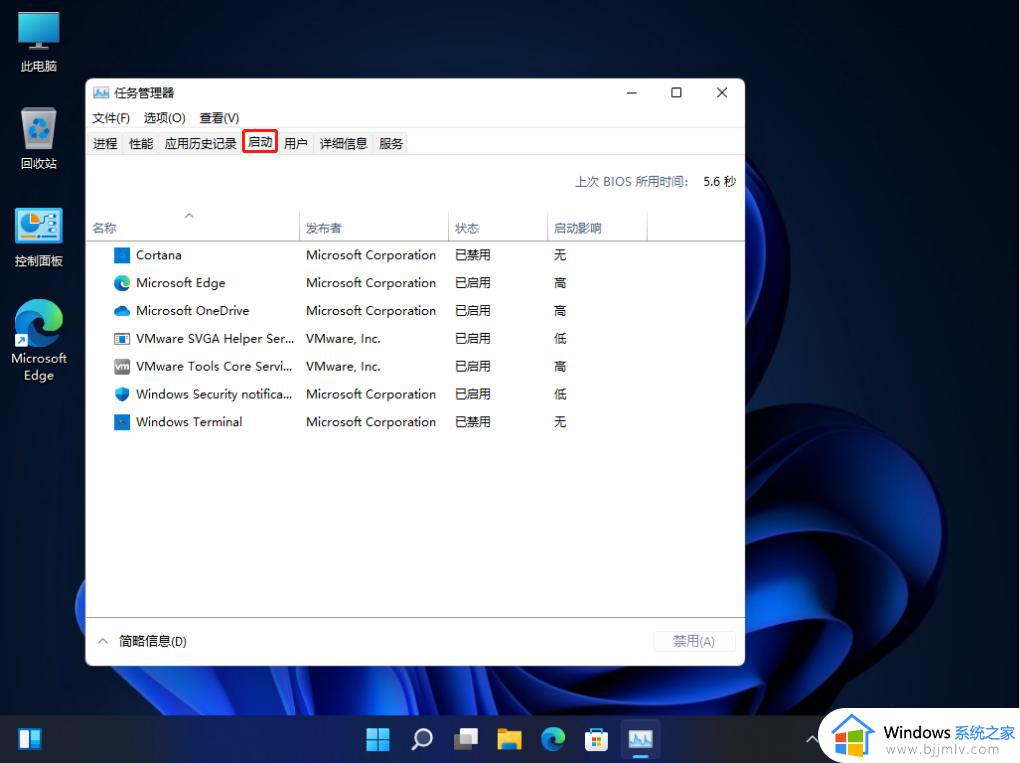
3、最后,右键点击想要开机启动的项,在打开的菜单项中,选择启用即可。
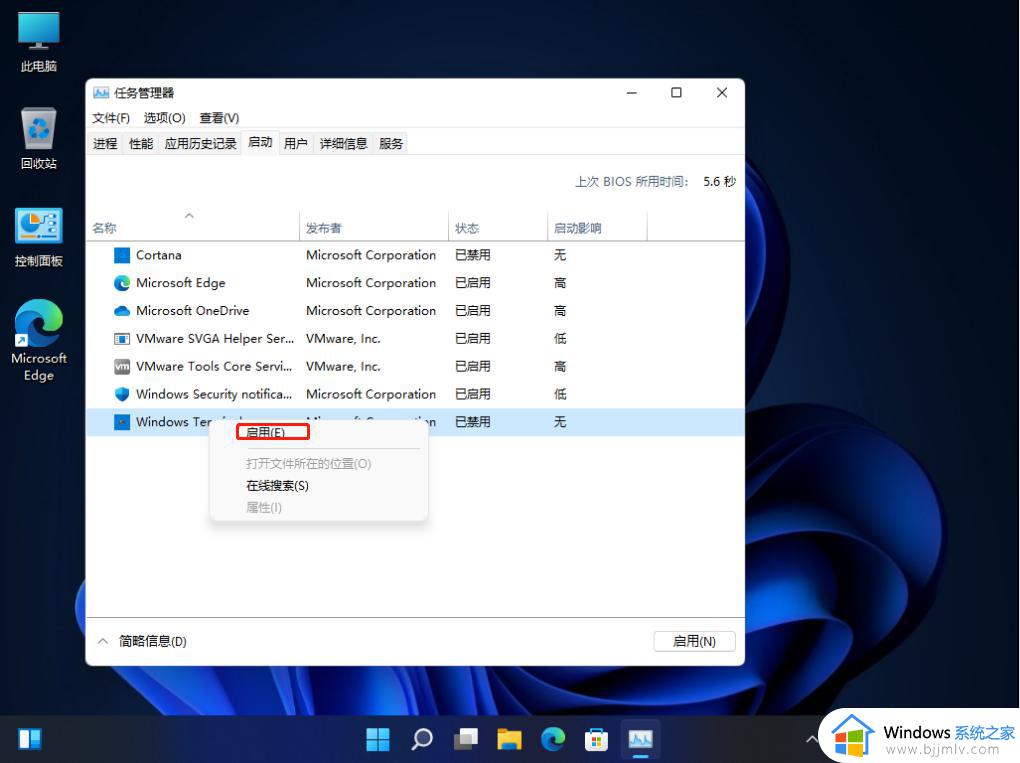
注意:不建议添加太多开机启动项,因为这会让开机速度变慢。
以上给大家介绍的就是windows11开机自启动项的详细设置方法,有遇到一样情况的用户们可以参考上述方法步骤来进行设置,希望可以帮助到大家。
windows11开机自启动项在哪设置 win11设置软件开机自启动的方法相关教程
- windows11开机自启动项在哪设置 windows11设置软件开机自启动教程
- win11设置软件开机自启动方法 win11怎么设置开机自动启动软件
- windows11启动项设置在哪 windows11如何设置开机自启动软件
- windows11启动项在哪找 win11如何设置开机自启动软件
- windows11自启动管理在哪设置 windows11设置开机自动启动方法
- windows11开机启动项在哪里设置 win11开机启动项的设置教程
- win11开机自启动设置方法详解 win11如何设置开机启动项
- win11关闭开机启动项怎么设置 win11自定义开机启动项的方法
- win11电脑自启动管理在哪里 win11如何设置开机自启动软件
- win11自定义开机启动项方法 win11如何设置开机启动项
- windows11网络设置在哪?win11怎么打开网络设置
- windows11网银不能用怎么办 win11网银用不了如何处理
- win11右下角网络点不开怎么办 win11右下角网络打不开处理方法
- windows11网络共享中心在哪打开 win11网络共享中心怎么打开
- windows11自动登录设置图文教程 windows11如何设置自动登录账户
- win11小组件不显示天气怎么办 win11桌面小组件天气显示不了如何解决
win11系统教程推荐
- 1 windows11网络设置在哪?win11怎么打开网络设置
- 2 windows11网络共享中心在哪打开 win11网络共享中心怎么打开
- 3 win11电脑睡眠后无法唤醒屏幕怎么办 win11进入睡眠状态不能唤醒处理方法
- 4 win11微软应用商店无法连接网络怎么办 win11微软应用商店无法联网修复方法
- 5 win11耳麦说不了话听得见声音怎么办 win11电脑耳麦说话没声音修复方法
- 6 windows11网卡驱动异常怎么修复 win11网卡驱动异常的解决方法
- 7 win11电脑启动修复无法开机怎么办 win11开机修复启动不了处理方法
- 8 win11更新驱动之后黑屏怎么办 win11更新驱动就黑屏处理方法
- 9 win11更改输入法切换快捷键方法 win11怎么更改输入法切换快捷键
- 10 windows11指纹此选项当前不可用怎么回事 windows11指纹登录提示此选项当前不可用如何处理
win11系统推荐
- 1 技术员联盟ghost win11 64位中文正式版下载v2024.05
- 2 系统之家ghost win11 64位最新家庭版下载v2024.04
- 3 ghost windows11 64位专业版原版下载v2024.04
- 4 惠普笔记本电脑ghost win11 64位专业永久激活版下载v2024.04
- 5 技术员联盟ghost win11 64位官方纯净版下载v2024.03
- 6 萝卜家园ghost win11 64位官方正式版下载v2024.03
- 7 ghost windows11 64位最新正式版下载v2024.02
- 8 萝卜家园ghost win11 64位优化原装版下载v2024.02
- 9 萝卜家园ghost win11 64位官方原版镜像下载v2024.01
- 10 技术员联盟ghost win11 64位正式专业版下载v2024.01