开机有个pe系统怎么卸载 进系统有个pe怎么删除
更新时间:2024-01-02 14:35:26作者:jkai
我们大家在日常使用电脑的时候我们应该的有遇到过一些不熟悉的操作,就比如最近有小伙伴就遇到了开机多一个pe的情况,对此我们小伙伴都十分的头疼,不知道怎么解决,那么开机有个pe系统怎么卸载呢?下面小编就教大家进系统有个pe怎么删除,快来一起看看吧,希望对你有帮助。
删除方法:
1、调出“运行”对话框。
右键点击桌面左下角开始,点击选择“运行”,也可以直接按win+r调出“运行”对话框。
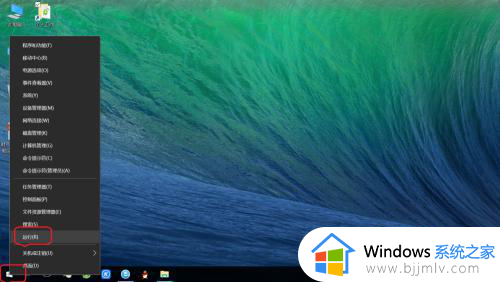
2、打开“系统配置实用程序”。
输入“msconfig”,点击“确定”,即可打开“系统配置实用程序”。
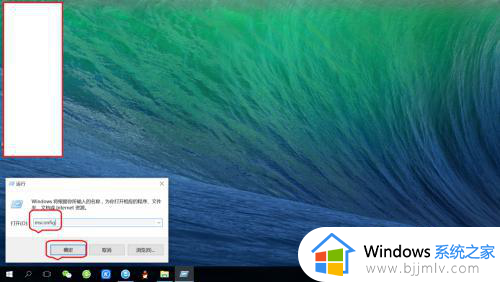
3、进入“引导”设置界面。
点击“引导”,即可进入“引导”设置界面。
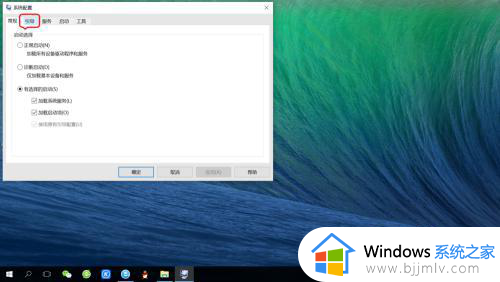
4、删除“PE-Windows”启动项。
点击选中“PE-Windows”,点击“删除”,最后点击“确定”或“应用”。
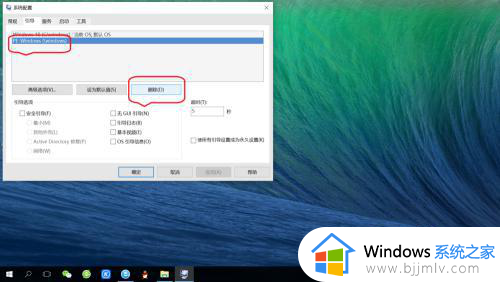
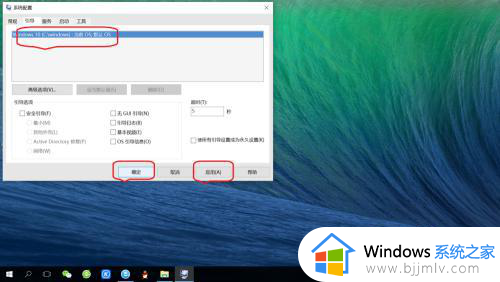
5、重启系统生效。
点击提示对话框中的“重新启动”,即可生效。开机启动时已经删除“PE-Windows”启动项。
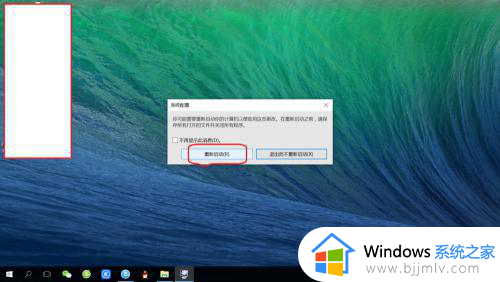
以上全部内容就是小编带给大家的进系统有个pe删除方法详细内容分享啦,有需要的小伙伴就快点跟着小编一起来看看吧,希望能够帮助到大家。
开机有个pe系统怎么卸载 进系统有个pe怎么删除相关教程
- 开机怎么进入大白菜pe系统 电脑如何进入大白菜pe系统
- 电脑无法进入pe系统如何解决 电脑进入不了pe系统怎么办
- pe系统找不到硬盘怎么办 进入pe系统看不到硬盘如何解决
- 开机有pe和win10选择怎么处理 开机出现win10和pe怎么除掉pe
- 电脑进不去pe系统怎么办 电脑无法进入pe怎么解决
- 如何启动u盘pe系统 怎么从u盘启动pe系统
- 怎么删除双系统中的一个 电脑双系统怎么删除一个
- pe windows怎么删除 如何删除pe windows
- u盘重装系统无法进入pe界面怎么办 u盘装系统进不了pe如何解决
- esd系统怎么用pe安装 微pe安装esd镜像文件的方法
- 电脑怎么安装新字体?电脑下载安装字体的步骤
- 如何删除微信里的小程序功能?怎么删除微信里的小程序软件
- 如何删除文档最后一页空白页 怎样删除文档最后一张空白页
- 如何删除鼠标右键中无用的选项 怎样在电脑上清理右键不需要的选项
- 如何设置edge浏览器默认主页 edge浏览器怎样设置默认主页网址
- 如何设置电脑风扇静音模式 怎么把电脑风扇调成静音模式
电脑教程推荐
- 1 如何删除微信里的小程序功能?怎么删除微信里的小程序软件
- 2 如何设置电脑风扇静音模式 怎么把电脑风扇调成静音模式
- 3 microsoft edge如何设置每次打开新窗口 设置edge浏览器默认为打开新标签页的方法
- 4 win11相机无法使用怎么办 如何解决Win11系统相机用不了
- 5 如何steam账号注册电脑 steam电脑怎么注册账号
- 6 如何保存网页上的视频到电脑 怎样保存网页中的视频到本地
- 7 如何查看电脑网卡是百兆还是千兆 怎么确定电脑网卡是百兆还是千兆
- 8 如何从电脑上拷贝文件到u盘 怎样用电脑拷贝文件到u盘
- 9 打印机怎么打印出彩色的图片 打印机如何打印彩色的照片
- 10 excel打开很慢是什么原因 电脑打开excel很慢如何解决
win10系统推荐
- 1 深度技术windows10 64位稳定安全版v2024.05
- 2 雨林木风win10 64位最新旗舰版v2024.05
- 3 深度技术win10 64位免激活旗舰版v2024.05
- 4 雨林木风ghost win10 64位安全专业版v2024.04
- 5 系统之家win10 64位免激活专业版v2024.04
- 6 深度技术windows10 64位免费专业版v2024.04
- 7 雨林木风win10 64位安全旗舰版v2024.04
- 8 雨林木风win10 64位免激活旗舰版v2024.04
- 9 深度技术win10 64位破解专业版v2024.04
- 10 番茄花园win10 32位免费专业版v2024.03