windows记事本编码设置方法 windows怎么设置记事本的默认编码
更新时间:2024-01-28 14:33:52作者:jkai
众所周知,记事本是windows操作系统中的一个基本文本编辑工具,它非常适合快速编辑简单的文本文件。然而,当处理特殊字符或从其他语言翻译的文件时,小伙伴们可能需要调整记事本的编码设置,windows怎么设置记事本的默认编码呢?那么接下来小编就带着大家一起来看看windows记事本编码设置方法,快来学习一下吧。
具体方法:
1. 首先第一步根据下图所示,按下【Win+R】快捷键打开【运行】窗口。
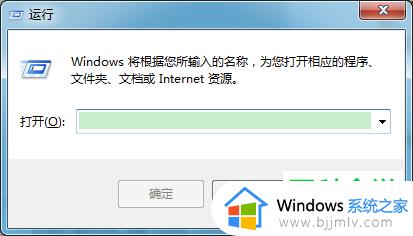
2. 第二步根据下图所示,先在方框中输入【notepad】。接着点击【确定】选项。

3. 第三步根据下图所示,成功打开【记事本】。
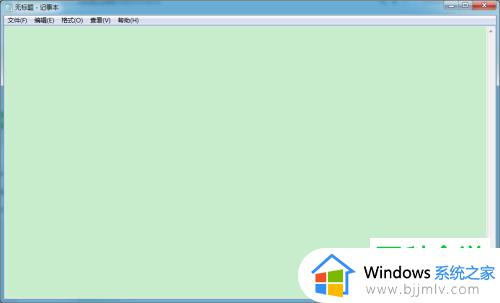
4. 第四步根据下图所示,按照需求输入任意文字。
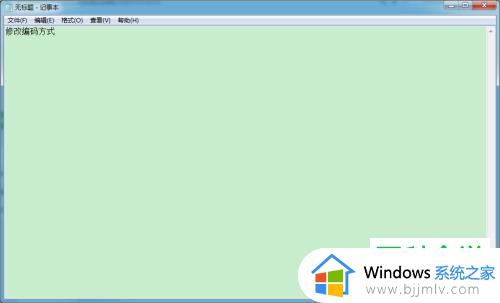
5. 第五步输入完成后,根据下图箭头所指,点击【文件】选项。
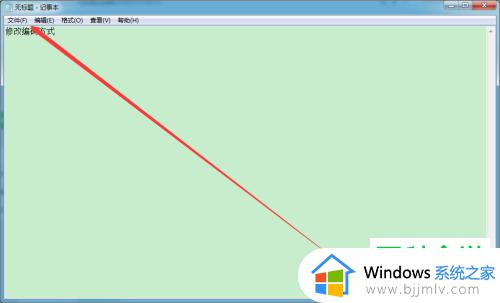
6. 第六步在弹出的菜单栏中,根据下图所示,点击【另存为】选项。
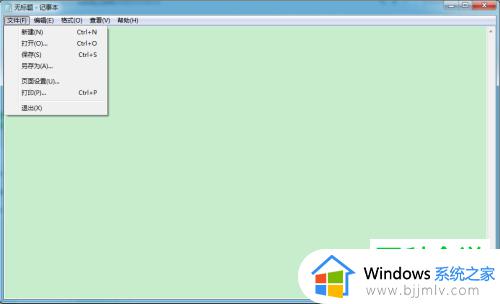
7. 第七步打开【另存为】窗口后,根据下图所示。先点击【编码】选项,接着在展开的下拉列表中按照需求进行选择。
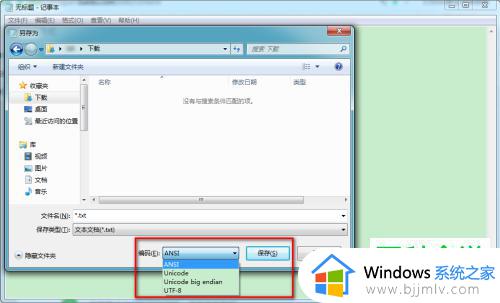
9. 最后设置完成,根据下图箭头所指。先修改文件名称,接着点击【确定】选项即可。
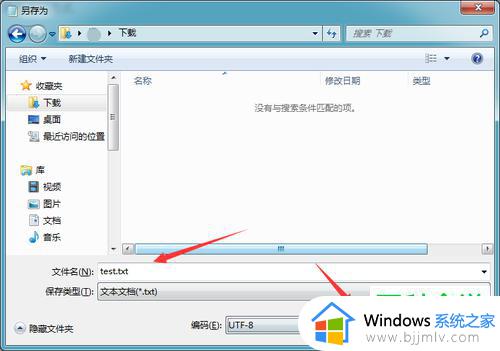
以上全部内容就是小编带给大家的windows记事本编码设置方法详细内容分享啦,小伙伴们如果你们也不知道怎么操作的话,就快点跟着小编的内容进行操作。
windows记事本编码设置方法 windows怎么设置记事本的默认编码相关教程
- windows记事本默认编码格式怎么修改 windows怎么设置记事本默认编码格式
- windows记事本编码格式怎么修改 windows如何更改记事本编码格式
- EmEditor文件打开默认编码设置方法 EmEditor如何设定文件打开的默认编码
- 笔记本锁屏密码怎么设置 笔记本电脑在哪设置锁屏密码
- windows设置默认播放器的方法 windows怎么设置默认播放器
- 笔记本怎么设置开机密码 笔记本电脑设置开机密码的方法
- notepad++怎么设置UTF-8编码 notepad设置编码为utf8图文教程
- windows设置默认登录用户方法 如何设置windows默认登录用户
- windows默认输入法设置怎么操作 windows如何设置默认输入法
- windows设置默认输入法步骤 windows怎么设置默认输入法
- 360浏览器油猴插件怎么安装 360安全浏览器安装Tampermonkey的方法
- 苹果耳机总是断断续续是怎么回事 苹果耳机老断断续续的响声修复方法
- edge浏览器图片显示不出来怎么回事 edge浏览器无法显示图片如何处理
- 苹果耳机怎么分辨真假 苹果耳机如何鉴别真假
- 电脑可以同时登两个微信吗 电脑微信如何双开登录两个号
- 电脑快捷键截屏是哪个键?电脑快捷截图键ctrl加什么
电脑教程推荐
- 1 edge浏览器图片显示不出来怎么回事 edge浏览器无法显示图片如何处理
- 2 电脑老弹出来垃圾广告怎么办 电脑总会弹出各种垃圾广告如何解决
- 3 电脑一开机就是选择键盘布局怎么回事 开机选择键盘布局进不了系统如何处理
- 4 电脑老是自动关机怎么回事啊 电脑开机一会自动关机怎么解决
- 5 电脑字体怎么调大小 电脑桌面上字体大小怎么调
- 6 电脑连接打印机怎么扫描图片 电脑如何连接打印机进行扫描图片
- 7 向日葵远程控制怎么添加设备 向日葵远程控制添加设备到列表的步骤
- 8 电脑qq共享屏幕电影无声音怎么办 电脑qq共享屏幕没有声音处理方法
- 9 电脑休眠总是自动唤醒怎么回事?电脑休眠会自动唤醒怎么处理
- 10 电脑windows账号怎么注销 如何彻底注销windows账号
win10系统推荐
- 1 深度技术win10 64位免激活旗舰版v2024.05
- 2 雨林木风ghost win10 64位安全专业版v2024.04
- 3 系统之家win10 64位免激活专业版v2024.04
- 4 深度技术windows10 64位免费专业版v2024.04
- 5 雨林木风win10 64位安全旗舰版v2024.04
- 6 雨林木风win10 64位免激活旗舰版v2024.04
- 7 深度技术win10 64位破解专业版v2024.04
- 8 番茄花园win10 32位免费专业版v2024.03
- 9 风林火山win10 64位官方旗舰版2024.03
- 10 雨林木风win10 64位优化旗舰版v2024.03